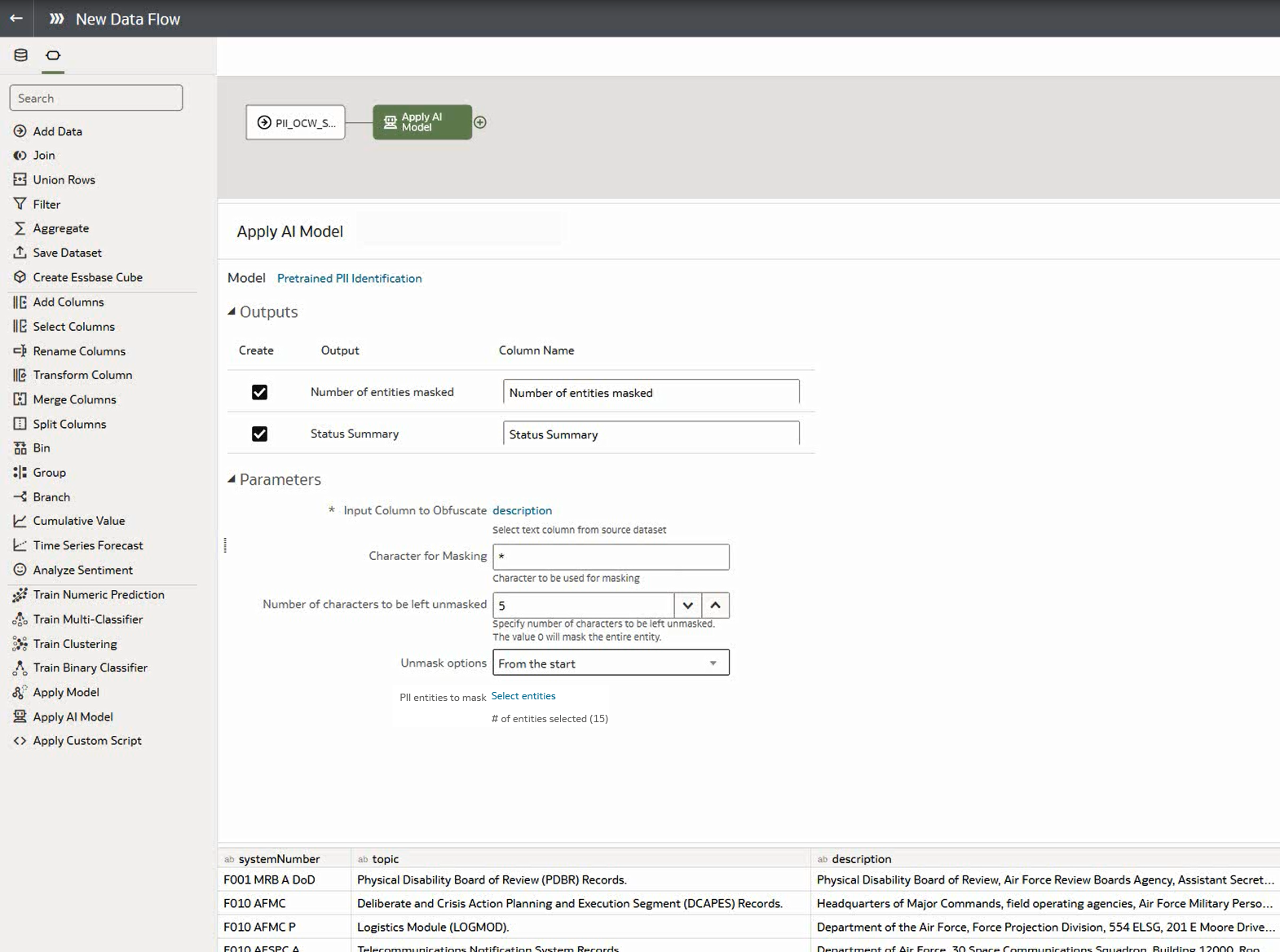Obfuscate Sensitive Data in a Dataset
Apply a Personal Identifiable Information (PII) model to a dataset to mask or hide sensitive data in a dataset. For example, you might partially mask customer address details in a description column so that workbook users don't have access to customers' personal details.
Before you start, perform these prerequisite steps:
- Make sure that your Oracle Analytics instance is integrated with OCI Language. See Integrate Oracle Analytics with Oracle Cloud Infrastructure Language.
- Register an OCI Language model in Oracle Analytics Cloud. See Make an OCI Language Model Available in Oracle Analytics.
- Prepare a dataset that contains the data that you want to obfuscate.
- On your home page, click Create, and then click Data Flow.
- Select the dataset containing the text you want to analyze, then click Add.
- In the Data Flow editor, click Add a step (+).
- From the Data Flow Steps pane, double-click Apply AI Model, and then select the pretrained PII Identification model that is registered in your Oracle Analytics Cloud environment.
- In the Apply AI Model dialog, in the Parameters section, configure these options:
- Input Column to Obfuscate - Select the column containing the sensitive details that you want to mask or hide.
- Character for Masking - Enter the character to use to obfuscate. For example, enter "*" to obfuscate data with an asterisk.
- Number of characters to be left unmasked - Enter 0 to mask or hide all data, or enter a number of characters to leave visible. For example, enter "5" to leave the first five characters unchanged (if you choose From the start in Unmask options).
- Unmask options - Specify where to start obfuscating. For example, from the start of address details.
- PII entities to mask - Click Select entities to select or deselect entities to obfuscate. By default, all entities are obfuscated.
- In the data flow editor, click Add a step (+) and select Save Data.
- Enter the name of the dataset in which to store the output results.
- In the Save data to field, specify the location for saving the output data.
- Click Save, enter a name and description for the data flow, and click OK to save the data flow.
- Click Run Data Flow to analyze the images and output the results in a new dataset.
When the data flow completes the analysis, open the dataset that you specified in Step 7.
To locate the generated dataset, from the Oracle Analytics home page, navigate to Data, then Datasets.
You can now visualize the data in a workbook.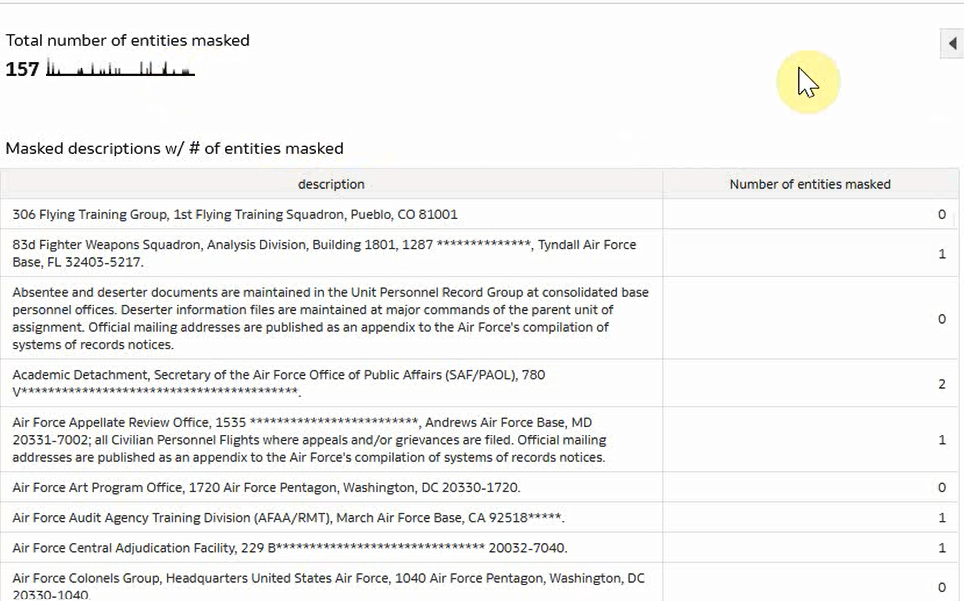
Description of the illustration oci_lang_obfuscate2.png