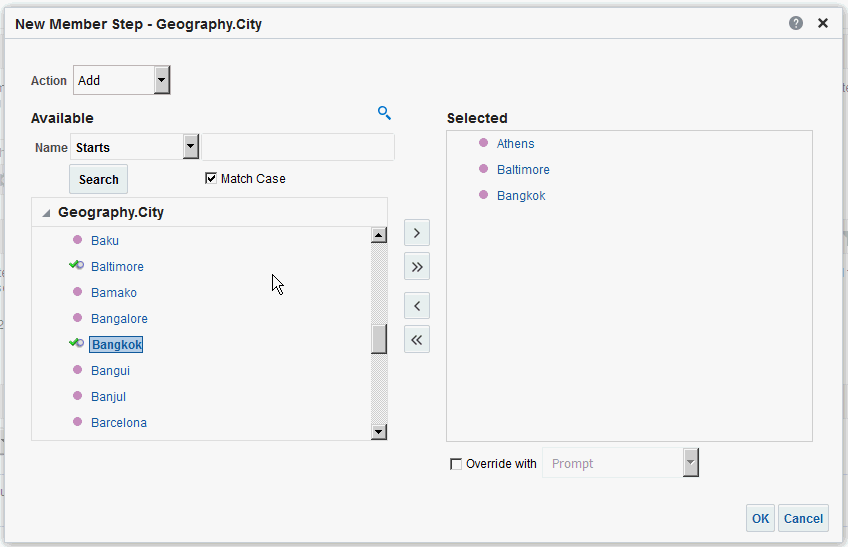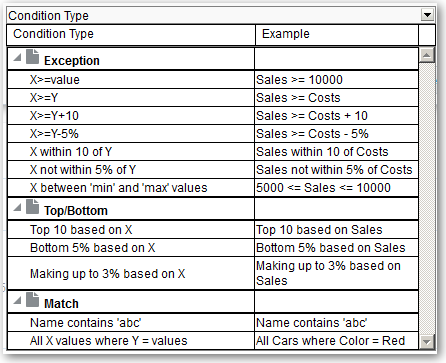Refine Selections of Data
As you specify which data members to include in an analysis, you create selections of data from the data source. Each selection specifies the criteria for a set of members for a particular column, such as Product or Geography.
Each selection consists of one or more steps. A step is an instruction that affects the selection, such as add Product members whose values contain the text "ABC." The order in which steps are performed affects the selection of data. Each step acts incrementally on the results from previous steps, rather than acting on all the members for that column.
Topics:
Create Selection Steps
Selection steps help users display the data they want to analyze. When you add a column to an analysis, an implicit "Start with all members" step is added. The "all" implies all the members of the column after filters are applied.
For example, you can create a selection step to specify criteria for the following members in an Office column: Baltimore, Austin, and Athens.
Edit Selection Steps
You can edit a selection step for an analysis or a selection step that has been saved as a group object.
For example, you can edit a member step for the Offices column in the Brand Revenue analysis. You can add then add another city to the list of cities.
- Open the analysis for editing.
- Click on the Results tab.
- On the Selection Steps pane, hover the mouse pointer over the selection step that you want to edit.
- Click the pencil icon on the toolbar.
- Perform the appropriate edits. For example, add one or more members from the column to the step.
- Click OK.
Save Selection Steps for Reuse
If you have created a set of selection steps, then you can reuse them if you save them as a group in the catalog.
For example, you can reuse the selection steps for the Offices column as a group object. Doing this enables the set to be used inline with the Brand Revenue analysis.
- Open the analysis for editing.
- On the Results tab, display the Selection Steps pane.
- Click Save Selection Steps to the far right of the column name.
- In the Save In field, save it in /My Folders/subfolder (for personal use) or /Shared Folders/subfolder to share it with other users.
- Enter a name for the saved selection steps.
- Click OK.
Advanced Techniques: Create Condition Steps
One type of selection step that you can create is a condition step. Most people don’t need to perform this task.
You specify that members are selected from a column based on a condition. The condition can be one of various types including based on measures or on top/bottom values. This member list is dynamic and determined at runtime. For example, you can select the top 5% of members based on Brand Revenue.