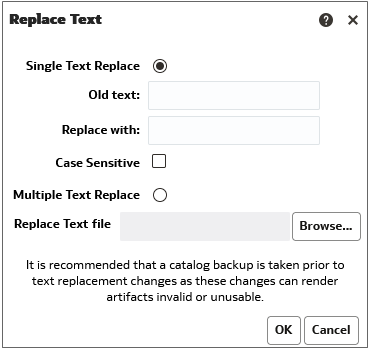Search for and Replace Text in Catalog Objects
You can search for specific text in the catalog and replace it with other text.
This allows a power user with the catalog privilege Can Replace Text, and read/write permissions on catalog objects, to do plain text replacement on selected catalog objects and folders. You can perform single or multiple text searches on the selected content.
Caution:
Replacing text in this way doesn't guarantee correctness of the new change, and you must ensure the change is carefully reviewed and validated. Oracle recommends that you back up the catalog before making text replacement changes, as these changes can render artifacts invalid or unusable.You can replace text in the following catalog object types:
- Dashboard
- Dashboard Prompt
- Analysis
- Filter
- Workbook
- Agent
- Action
Specifically, you can search for and replace:
-
A simple text string, as described in Search for and Replace a Simple Catalog Text String.
For example, suppose that an object contains the string "My Misspeled Wirds." You can search and replace that string with the proper text of "My Misspelled Words."
-
Multiple or complex text strings all at the same time using an JSON file, as described in Search for and Replace Multiple Catalog Text Strings.
For example, suppose that the administrator renames a workbook, subject area, a table, or column. The table "Sales" might be renamed "MySales." You can search and replace all uses of that object throughout the catalog.
Search for and Replace a Simple Catalog Text String
You can search for a simple text string in the catalog and replace it with other text.
About Search and Replace of Multiple Catalog Text Strings
You can perform more powerful search and replace operations on multiple catalog text strings all at the same time by importing a JSON file that identifies each text string to search for and replace.
JSON File Format to Search for and Replace Text Strings
In the search and replace JSON file, you use an items element to identify all of the text strings to search for and replace.
The action elements are contained in a commands element.
-
items— Specifies the section containing the text items to replace. -
oldValue— Specifies the text string to search for. -
newValue— Specifies the replacement text. -
ignoreCase— Ignores case when set to true, but becomes case-sensitive when set to false. The default value is false.
Example JSON File for Searching for and Replacing Text Strings
The following is a partial example of an JSON file for searching for and replacing a text string.
{
"Items": [
{
"oldValue": "Text1"
"newValue": "New Value1"
"ignoreCase": true
},
{
"oldValue": "text2",
"newValue": "New Value2",
"ignoreCase": false
}
]
}