Troubleshoot General Issues
This topic describes common problems that you might encounter and explains how to solve them.
I can’t sign in to Oracle Analytics Cloud
You’re likely trying to sign in using the incorrect credentials. You must sign in to Oracle Analytics Cloud using the Oracle Cloud Identity Domain credentials that were mailed to you from Oracle or provided by your administrator. You can’t sign in to Oracle Analytics Cloud using your account credentials for Oracle.com.
I'm having trouble resetting my password
When you sign up to use Oracle Analytics Cloud, you get an e-mail with a temporary password. Be careful if you copy and paste this password. If you accidentally include a blank space at the start or end of it when copying, then the password won't be recognized when you paste it in. Make sure that you paste only the password without any blank spaces.
I can’t access certain options from the home page
Check with your administrator to ensure that you have the correct permissions to access the options that you need.
I see a performance decrease when using Mozilla Firefox
If you use Mozilla Firefox and notice a decrease in the performance of the cloud service, then ensure that the Remember History option is enabled. When Firefox is set to not remember the history of visited pages, then web content caching is also disabled, which greatly affects the performance of the service. See Firefox documentation for details on setting this option.
I'm having trouble uploading data from a spreadsheet (XLSX) exported from Microsoft Access
Open your spreadsheet in Microsoft Excel and resave it as an Excel Workbook (*.xlsx).
When you export spreadsheets from other tools the file format can vary slightly. Saving your data again from Microsoft Excel can fix this.
Users can't see the Auto Insights option in the Visualize canvas in the workbook editor.
In Console, navigate to Advanced System Settings, then Performance and Compatibility, and enable the Enable Auto Insights on Datasets option. Then ask dataset developers to select the Enable Insights option on the Dataset Inspect dialog for datasets where they require insights. Workbook users can then use the Auto Insights option in the Visualize canvas in the workbook editor.
My analysis or workbook times out
You attempt to run an analysis or workbook and find that it times out. You see a message like this:
[nQSError: 60009] The user request exceeded the maximum query governing
execution time.
This message is displayed when an Oracle Analytics query spends more than the allotted time communicating with the data source. For performance reasons, the limit for a single query to run is 11 minutes. If 11 minutes is too high for your organization, your administrator can select a lower query limit through system settings. See System Settings - Maximum Query Limit.
Try running the query again. To prevent this error, avoid long-running queries or split the query into multiple queries.
Note:
The query limit automatically extends to 60 minutes to accommodate occasional, longer-running queries. To avoid excessive loads on the database, Oracle Analytics restricts the number of queries that are allowed to automatically extend at any one time. Administrators can disable occasional query limit extensions for your organization through system settings. See System Settings - Query Limit Extension.Search results on the home page don't include the data I'm looking for
Datasets that users create from files must be indexed (and in some cases certified) to appear in search results on the home page.
-
A file-based dataset must be indexed before you can use it to build visualizations from the home page.
-
A file-based dataset must be indexed and certified before other users with permission to access the dataset can use it to build visualizations from the home page.
See About Indexing a Dataset and Visualize Data from the Home Page.
I need to provide a HAR file for a Service Request
If you log a Service Request (SR) to report user performance issues, you might be asked to record a browser session and provide a report to Oracle Support in HTTP archive format (HAR). HAR files log the web browser's interaction with Oracle Analytics Cloud.
You can use any supported browser to record the browser session but Oracle recommends that you use Chrome's Developer Tools. To record a browser session using Chrome:
- In Chrome, select Customize and control Google Chrome, then More tools, then Developer tools.
- Navigate to the Network tab.
- Select Disable cache and Preserve log, then refresh the page.
- If the recording hasn't already started, click Record.
- Perform the steps that cause the performance issue.
- Click Stop recording network log.
- Right-click the table or grid and select Save all as HAR with content.
- Follow the onscreen instructions to save the HAR file locally.
I need to provide client script error details for a Service Request
If you log a Service Request for client-side issues, you might be asked to send client script error details to Oracle Support.
You can use any supported browser to collect client script errors but Oracle recommends that you use Chrome's Developer Tools. To collect client script errors using Chrome:
- In Chrome, sign into Oracle Analytics Cloud and navigate to the page where the issue occurs.
- Select Customize and control Google Chrome, then More tools, then Developer tools.
- Click the Console tab.
- Click Clear console to remove any existing messages from the console.
- Click Show console sidebar, then click the Errors option to display only errors (that is, the red circle containing a cross).
- Reproduce the issue and verify that errors have occurred and are recorded in the console.
- Right-click the error messages, select Save As..., and save the file to your computer.
- Upload the error file to your SR.
Users encounter an authentication error after approximately 100 seconds when using the MS Power BI Connector
Adjust the Expiry Time of the Access Token for Oracle
Analytics Cloud. In Oracle Cloud
Infrastructure Console, navigate to the Oracle
Analytics Cloud instance you want Microsoft Power BI to connect to. 
Click Additional Details, and then click the App link under Identity Provider. In the Configuration tab, expand Resources, and increase Access Token Expiration Time to 600 seconds (10 minutes).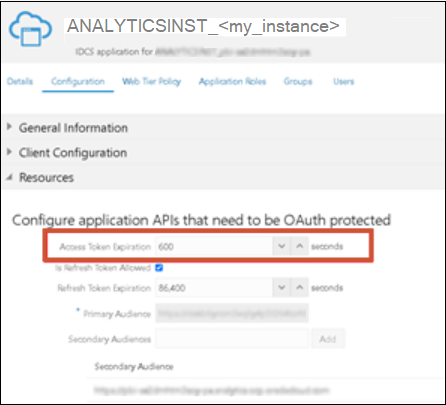
I'm having issues when I try to export an analysis or workbook
You attempt to export an analysis or workbook and you see a message similar to this:
The server is currently busy executing other requests. Please try again later.
The compute size of your Oracle Analytics Cloud deployment determines the maximum number of rows you can export, the maximum number of parallel exports, and the maximum queue size for export requests. Contact your administrator if you regularly exceed export limits. Your Oracle Analytics Cloud might need to scale up to a larger compute size. See Limits Exporting Data (Data Visualization Workbooks) and Limits Exporting Data (Classic Analyses and Dashboards).