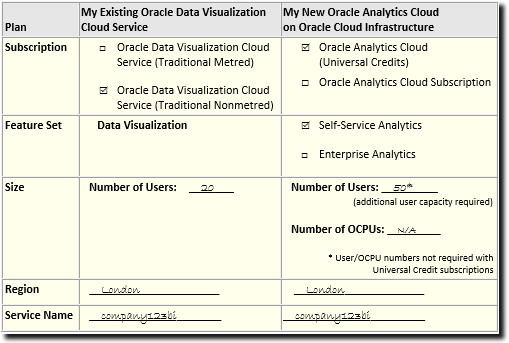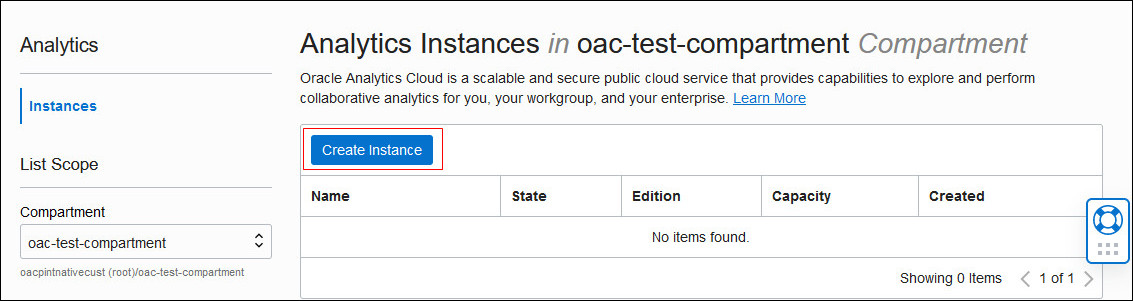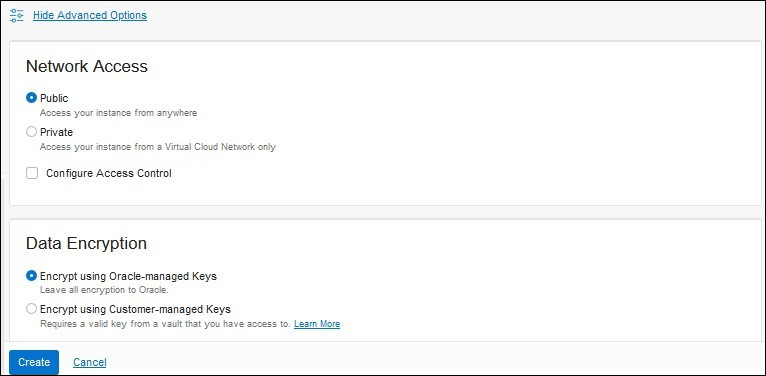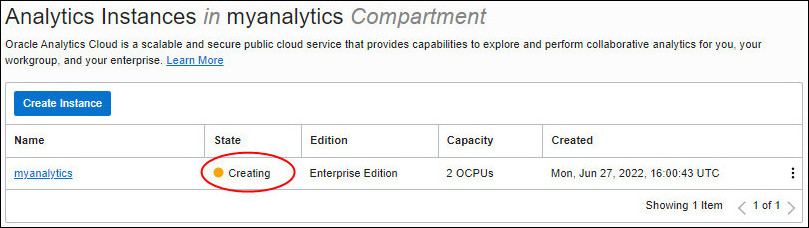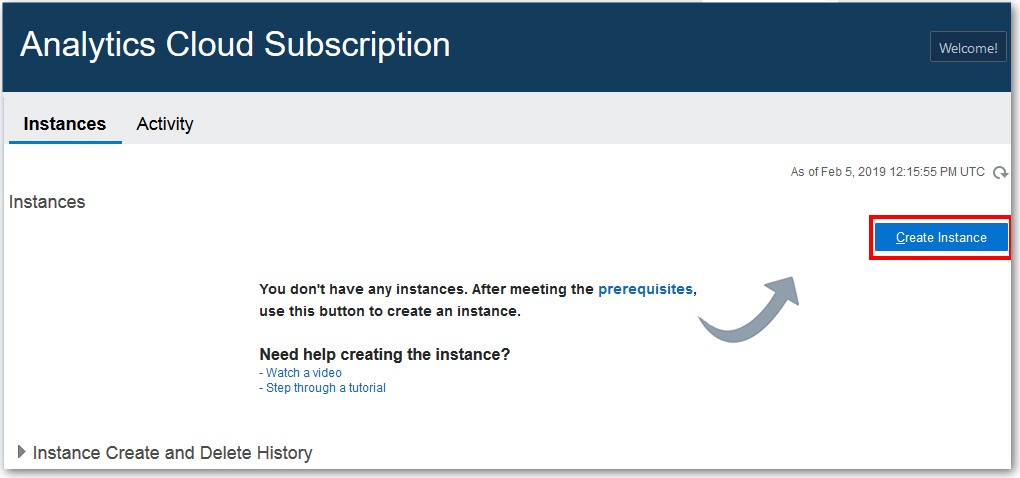2 Prepare to Migrate Oracle Data Visualization Cloud Service Instances
Before you migrate Oracle Data Visualization Cloud Service instances to Oracle Cloud Infrastructure, plan and prepare for migration.
| Task | Description | More Information |
|---|---|---|
| Plan your new service | Plan your Oracle Analytics Cloud deployment on Oracle Cloud Infrastructure. Think about what you want before you start. | |
| Complete your order and sign in to your Oracle Cloud account |
You must have a subscription for Oracle Analytics Cloud (or Oracle Analytics Cloud Subscription) to create services on Oracle Cloud Infrastructure. As Cloud Account Administrator, you can complete all setup tasks. |
|
| Create a service on Oracle Cloud Infrastructure | Create an Oracle
Analytics Cloud instance with the required size and shape on Oracle Cloud
Infrastructure.
If you subscribe through Universal Credits, create the service with Oracle Analytics Cloud. If you have a non-metered subscription, create the service with Oracle Analytics Cloud Subscription. |
|
| Verify your service | Verify that your service is up and running and that you can sign in. | Verify Your Service and Sign In |
| Migrate users and roles | Migrate users and roles from your traditional Oracle Data Visualization Cloud Service account. |
Migrate Users and Roles from Oracle Data Visualization Cloud Service |
| Add the IP address of your service to allowlists | If you registered the IP of your Oracle Data Visualization Cloud Service instance in any data source allowlists, you must perform this task again for the new Oracle Analytics Cloud instance on Oracle Cloud Infrastructure. | Find the IP or Host Name of Your Oracle Analytics Cloud Instance |
About Downtime Requirements
The migration process doesn't affect the availability of your existing Oracle Data Visualization Cloud Service. Users can continue to sign in and use the service.
Note:
If you do allow users to access and make changes after you've taken the final snapshot for migration, you need to take another snapshot and repeat the migration if you want to include any changes that they make.After the Oracle Data Visualization Cloud Service instance is migrated successfully, you can reroute users to the new Oracle Analytics Cloud instance on Oracle Cloud Infrastructure.
Plan Your Service on Oracle Cloud Infrastructure
Take some time to plan your service on Oracle Cloud Infrastructure before you create it. Consider the size, shape, and location of your current deployment and decide what you want your Oracle Cloud Infrastructure to look like, before you start. If it helps, use a checklist similar to the one shown here.
- Planning checklist - an example
- Which type of subscription do you need?
- Which feature set do you need?
- What sizing options are available to you?
- Where do you want to deploy your service?
- What name do you want for your service?
Planning checklist - an example
Use a checklist similar to this one to help you decide.
Which type of subscription do you need?
If you subscribe through Universal Credits, you create Oracle Analytics Cloud services on Oracle Cloud Infrastructure (Gen 2) . If you have a non-metered subscription, you use Oracle Analytics Cloud Subscription to create services on Oracle Cloud Infrastructure.
-
Oracle Analytics Cloud (Universal Credits): Oracle Cloud Infrastructure (Gen 2)
-
Oracle Analytics Cloud Subscription: Oracle Cloud Infrastructure (Gen 1)
Which feature set do you need?
In most cases, you need Oracle Analytics Cloud - Self-Service Analytics.
Feature sets available on Oracle Cloud Infrastructure:
- Self-Service Analytics: Suitable if you want to offer only data visualization and migrate only data visualization artifacts (Professional Edition).
- Enterprise Analytics: Suitable if you want to offer data visualization, plus enterprise modeling and reporting features (Enterprise Edition).
- Essbase: Not applicable when you migrate from Oracle Data Visualization Cloud Service.
What sizing options are available to you?
When you create an Oracle Analytics Cloud service, you either specify the number of Oracle Compute Units (OCPUs) you want to deploy or the number of people you expect to use the service.
| Size Options | Oracle Analytics Cloud (Universal Credits) | Oracle Analytics Cloud Subscription |
|---|---|---|
| Number of OCPUs |
Yes |
Yes |
| Number of Users |
Yes |
Yes |
How many OCPUs do you think you’ll need?
Oracle Cloud Infrastructure offers a range of compute sizes (OCPUs) to suit different scenarios. The larger the compute size, the greater the processing power. If you're not sure which compute shape best suits your needs, discuss your requirements with your Oracle representative.
For more guidance, read How many OCPUs do you think you’ll need?
How many users will use the service?
Alternatively, you can specify how many people you expect to use the service. Verify how many people are using your Oracle Data Visualization Cloud Service and consider whether or not this number of users is likely to increase.
For more guidance, read How many people do you expect to use the service?
Where do you want to deploy your service?
Verify the region where you deploy Oracle Data Visualization Cloud Service.
Oracle Cloud Infrastructure is hosted in geographic areas, also called regions. If multiple regions are available to you, decide where you want to deploy your service. For example, Phoenix, Ashburn, Frankfurt, London. To find out which regions are available, see www.oracle.com/cloud/data-regions.html.
What name do you want for your service?
Think about a suitable name for your service. The name that you specify is displayed in Oracle Cloud Infrastructure Console and in the URL for your service.
Naming conventions on Oracle Cloud Infrastructure:
-
Must contain between 1 and 25 characters.
-
Must start with an ASCII letter: a to z or A to Z.
-
Must contain only ASCII letters or numbers.
-
Mustn't contain any other special characters.
-
Must be unique within the identity domain.
Create Your Service on Oracle Cloud Infrastructure
As Cloud Account Administrator, you can create services on Oracle Cloud Infrastructure. If you subscribe through Universal Credits, create the service with Oracle Analytics Cloud. If you have a non-metered subscription, create the service with Oracle Analytics Cloud Subscription.
Topics
-
Create a Service with Oracle Analytics Cloud
Oracle recommends that you deploy new services on Oracle Cloud Infrastructure Gen 2. If you don't have access yet, see When and how do I access the new administration console for Oracle Cloud Infrastructure (Gen 2)?
Create a Service using the Console
You can use Oracle Cloud Infrastructure Console to set up a service instance with Oracle Analytics Cloud.
You must belong to an OCI group that is granted the required policies to create an Analytics instance. See Give Users Permissions to Manage Analytics Cloud Instances.
Create a Service with Oracle Analytics Cloud Subscription
You use Oracle Cloud Infrastructure Console to set up a service with Oracle Analytics Cloud Subscription. Follow these steps if you have a non-metered subscription.
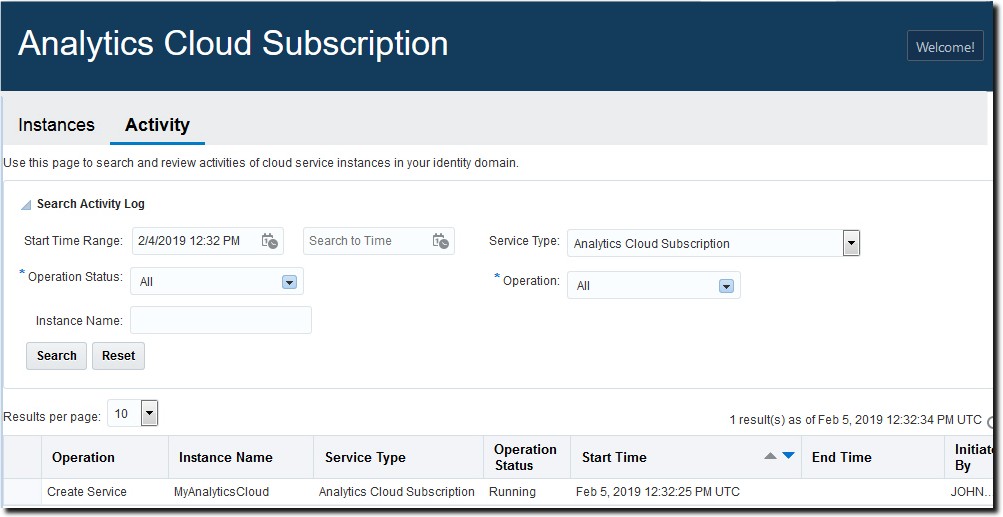
Description of the illustration activity-page_sub.jpg
Migrate Users and Roles from Oracle Data Visualization Cloud Service
Before you migrate your Oracle Data Visualization Cloud Service content to Oracle Cloud Infrastructure, you must migrate users and roles from your traditional Oracle Data Visualization Cloud Service account to the identity management system available with your Cloud account: Oracle Cloud Infrastructure Identity and Access Management (IAM) Identity Domains or Oracle Identity Cloud Service (IDCS).
Verify Your Service and Sign In
Oracle sends an email to the designated email address when your Oracle Analytics Cloud service is ready. Navigate to your service in Oracle Cloud Infrastructure Console, obtain the service URL, and then sign in to verify your Oracle Analytics Cloud service is up and running.