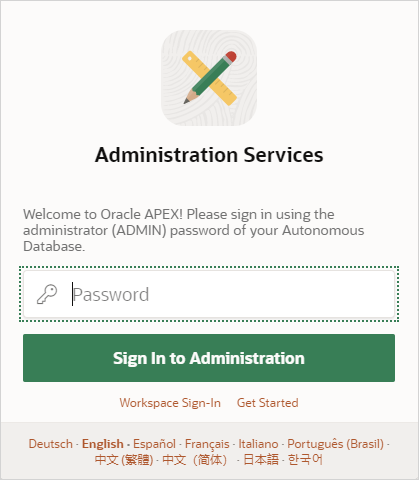Create and Set Up an APEX Service Instance
Set up Oracle APEX Application Development by creating and setting up an APEX Service instance.
- Create an APEX Service Instance
Create an APEX Service instance on the APEX Instances page. - Set Up a New APEX Service
Before using a new APEX Service, you must set up your APEX Service instance by completing two tasks: create an initial APEX workspace and create an APEX user account.
Parent topic: Sign Up for Oracle APEX Application Development
Create an APEX Service Instance
Create an APEX Service instance on the APEX Instances page.
To create an APEX Service instance:
Parent topic: Create and Set Up an APEX Service Instance
Set Up a New APEX Service
Before using a new APEX Service, you must set up your APEX Service instance by completing two tasks: create an initial APEX workspace and create an APEX user account.
Tip:
To perform these tasks from APEX Instances page, find your APEX Service instance, click the three dots ![]() (or Row menu) and select Launch APEX.
(or Row menu) and select Launch APEX.
To create an initial APEX workspace and APEX user account:
See Also:
Learn About Oracle APEXParent topic: Create and Set Up an APEX Service Instance