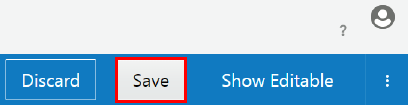Publish APIs
Configure the Developer Portal URL for an API
Before publishing to the Developer Portal, each API must be configured with its own unique Vanity Name. A vanity name is the URI path of an API’s details page when it is published to the Developer Portal.
An vanity name must be unique, regardless of case. You can’t have APIs with vanity names of Creditcheck and creditcheck. You must enter the vanity name exactly (matching case) in the URL to navigate to the details page in the Developer Portal. For example, navigating to https://<host>:<port>/developers/apis/Creditcheck opens the page for an API with a vanity name of Creditcheck; https://<host>:<port>/developers/apis/creditcheck doesn’t open this page and returns a 404 because the segment in the URL does not match the vanity name exactly.
Only valid URI simple path names are supported. Characters such as “?”, “/”, and “&” are not supported in vanity names. Test_2 is a supported vanity name, but Test/2 is not.
To configure the Developer Portal URL for an API:
Add Overview Text for an API
You can provide overview text for an API, describing its features and other information a developer should know about its use, in either HTML or Markdown.
You can upload a file, enter text manually, or provide a link to HTML or Markdown to use as overview text. This text appears on the API’s detail page in the Developer Portal.
Detailed use information for an API, such as an API’s resources and methods, are better described in documentation references.
Document an API
Publishing an API allows application developers to discover and register applications to the API. API publication and deployment are two separate activities; API publication allows consumers with the correct grants to access the API web page and API deployment makes the API endpoint accessible. Use the topics in this section to learn more about publishing API details to the Developer Portal.
Topics
The API Request URL is not displayed in the Developer Portal. You should include it in the API’s documentation so Application Developers know where to send requests.
Add HTML, Markdown, or Web Page Documentation to an API
You can provide HTML or Markdown documentation by uploading a file, manually entering text, or providing a URL to the documentation resource. After you have added the documentation, it appears on the Documentation tab of the API detail page in the Developer Portal.
Add Oracle Apiary Documentation to an API
Use this procedure to add Oracle Apiary documentation to an API. Adding documentation to the API can help users understand its purpose and how it was configured.
Swagger or API Blueprint documentation can only be added to an Oracle Apiary Pro account. To add documentation, the team must have ownership of the API in Oracle Apiary. API definitions owned by personal accounts cannot be used. To transfer ownership of an API from a personal account to a team account, see the Oracle Apiary documentation.
To add Oracle Apiary documentation to an API:
Publish an API to the Developer Portal
Publish an API to the Developer Portal when you want application developers to discover and consume it.
When you publish an API, you make its details page available on the Developer Portal. The details page displays basic information about the API, an overview describing the purpose of the API, and documentation for using the API.
Note:
The API Request URL is not displayed in the Developer Portal. You should list it in the API’s documentation so Application Developers know where to send requests.
To publish an API to the Developer Portal:
- From the API List page, select the API you want to publish.
- Click the
 (Publication) tab.
(Publication) tab. - Enter a directory name in the API Portal URL field, if necessary. Click Save if you have made any changes on this page.
- (Recommended) Ensure that you’ve added overview text and documentation references. You can publish an API without providing these, but Application Developers need this information to know how to use your APIs.
- Click Publish to Portal.
Note:
The HTML documentation is embedded in an iframe in the Developer Portal. Due to security constraints, a few browsers do not allow an HTTP frame to be embedded into an HTTPs frame. They neither load the content nor give an error message. If the content does not show, change thehttp:// in the address bar to https:// and reload. The content displays correctly.