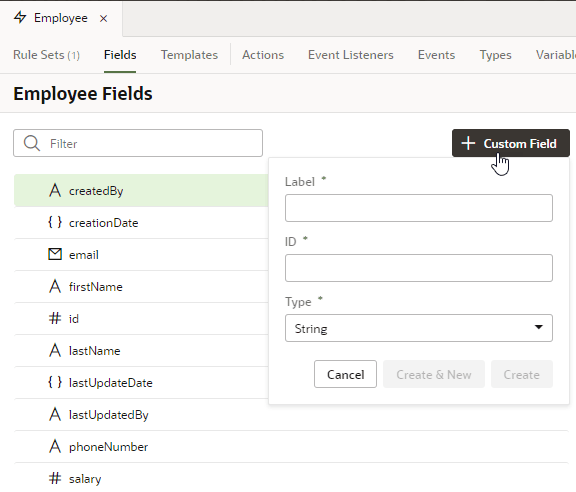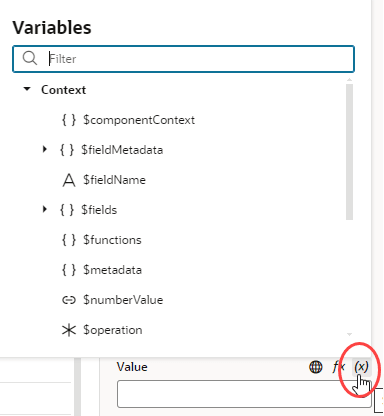Create a Calculated Field
You can use a calculated field when you want to have a single field in your layout that, for example, contains some static string or an expression that is computed from the values of other referenced fields or objects.
Suppose your data source has separate fields for a user's first name and last name. You could create a custom field that combines these fields into a single field called fullName and use that in your layouts instead. The value of this new field is calculated using an expression like [[ 'Name: ' + $fields.firstName.value() + $fields.lastName.value() ]]. In a calculated field, referenced fields defined in the expression are read-only, so they can't be edited in a layout.
To create a calculated field:
Your custom fields (and any fields that you have modified, for example, in the Properties pane) are indicated by a gray bar to the left of the field name. In this screenshot, you can see the gray bar next to fullName:
Description of the illustration custom-field.png