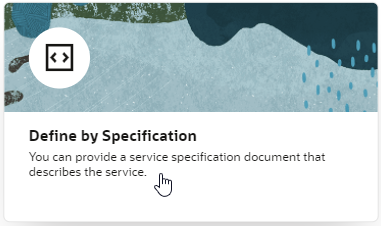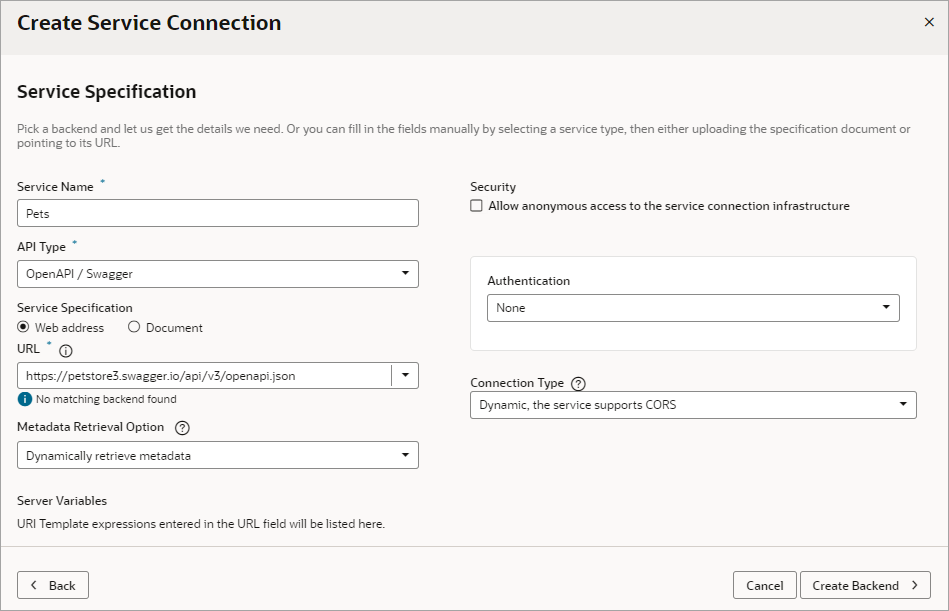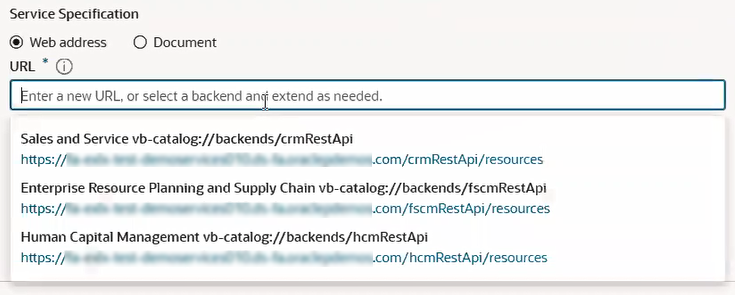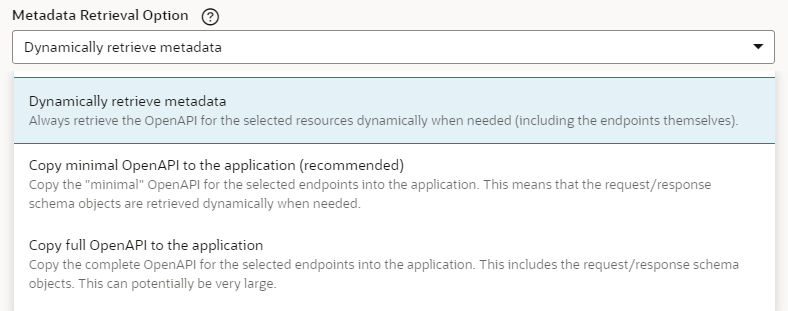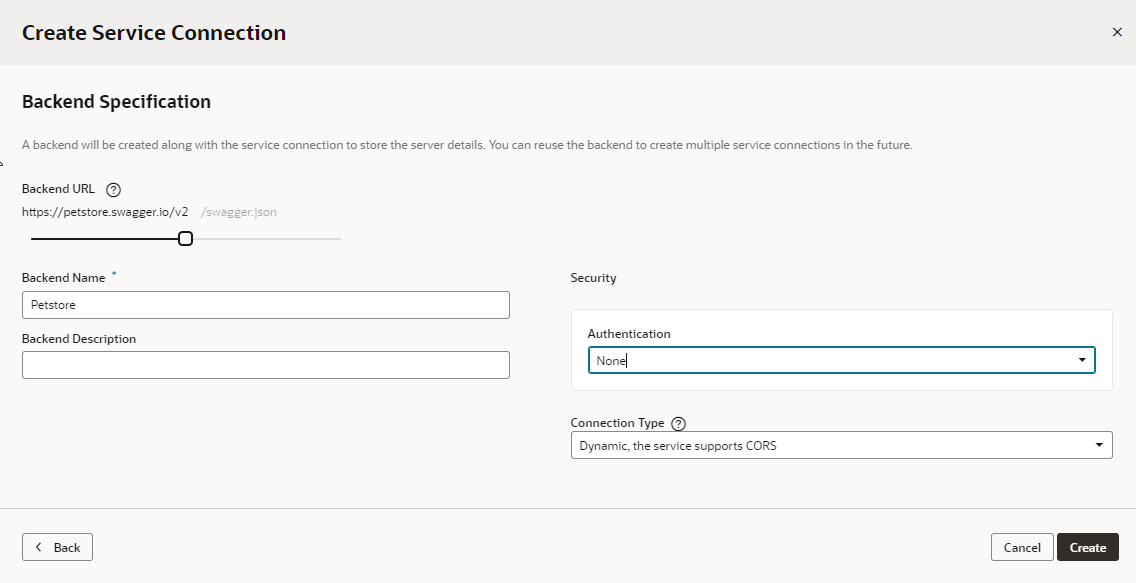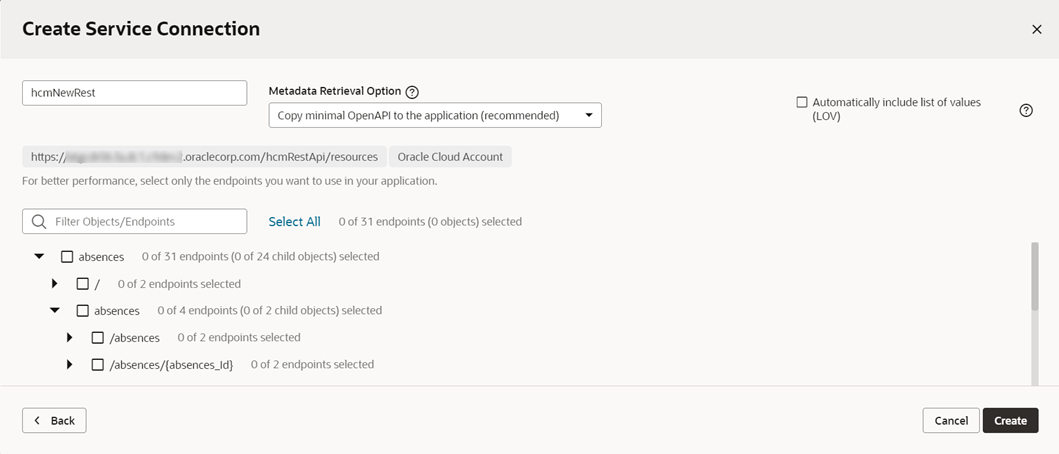Create a Service Connection from a Service Specification
You create a connection from a service specification when you know the URL of the OpenAPI/Swagger or Oracle ADF Describe file that describes the service. You can also upload the specification file from your local system.
To create a connection from a service specification:
After creating a service connection, you can select it in the Navigator to open the connection in the editor and edit the endpoints associated with the service and other connection details.
You can also test the service connection like this:
- From the Endpoints tab, select one of the resource's methods to test.
- Go to the Test tab and, under Response, enter an integer for a query parameter.
- Click Send Request.
- Check the Send Request status. A status of 200 indicates success.