Upgrade Your App
If you see a banner in the header telling you to upgrade your runtime dependencies, here's what to do:
Note:
You don't have to wait until you see a message to upgrade your app. If the Upgrade button under Runtime Dependency (on the Settings page) is active, that means you can—and should—upgrade as soon as you can. Once the message appears in the header, you're likely close to the end of your window according to Visual Builder's upgrade policy. Be sure to create a new version of your app before upgrading it.- Click Oracle Visual Builder in the top left corner to return to the Visual Applications Home page.
- Click the Applications Options menu and select New Version:
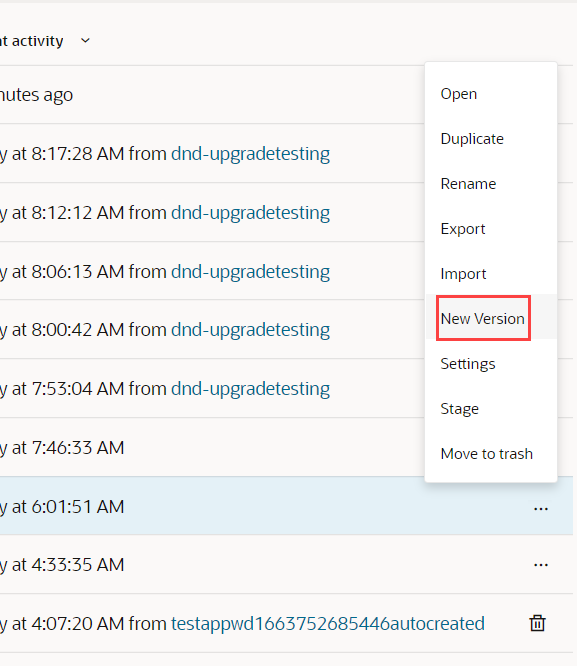
Description of the illustration newversion.png - In the New Application Version dialog, enter a new version for your app, then click Create.
- Click your app to re-open it in the Designer.
- Click Upgrade in the banner.
- In the Upgrade Runtime Dependency dialog, select the release you want to move up to, then click Upgrade:
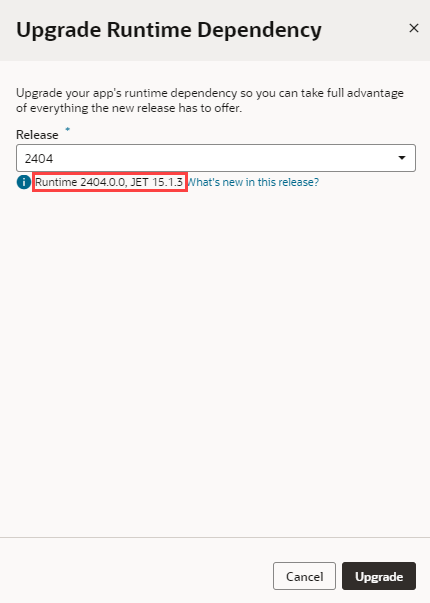
After Upgrading
Once you trigger an upgrade, Visual Builder makes changes to your app to better align it with the upgraded release. We may, for example, address deprecated properties or move things from one file to another.
You'll see details of all the changes made to your application during the migration, so you know exactly what happened behind the scenes. If your app has syntax errors and migration fails—conveniently displayed in the upgrade dialog—you'll need to fix those issues before you can upgrade. Here's an example of what you may see when a migration succeeds and when a migration requires your action: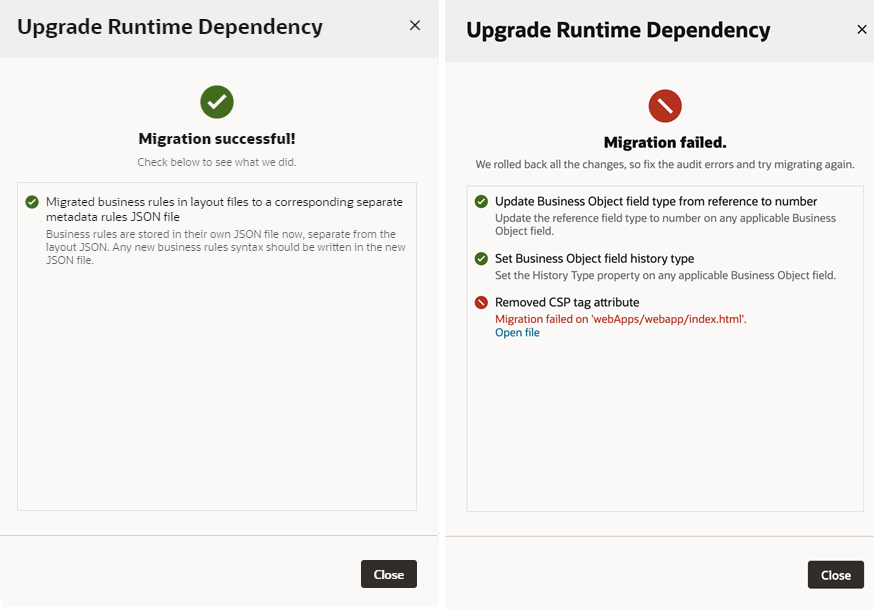
Description of the illustration upgrade_success.png
Immediately after migration, if you decide you don't want the upgrade, you can close the Upgrade Runtime Dependency dialog, then use the Undo icon in the header to roll back all the changes, though upgrading is the recommended course of action.
After you’ve upgraded your app, you still have to stage or publish the app for the upgrade to take effect for your running application.
Note:
If your app was last opened in the Designer before 19.4.3, the next time you open the app, it will be automatically upgraded to the latest Visual Builder Runtime/JET versions. The ability to control when to upgrade is available only to apps last opened in 19.4.3 or later.Set a Custom Version
Use the Set Custom Version option only when directed to do so by Oracle. This option is provided in case you temporarily need to freeze your runtime dependencies for some reason, or point to a version of JET or the Visual Builder Runtime that may not yet be widely available.
The versions you specify must be compatible with each other; if they aren’t, you’ll see an error message, like this: 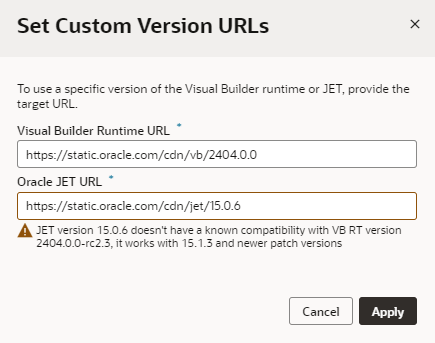
Although not recommended, you can ignore the warning message and click Apply to apply your changes.
The versions you specify in the Set Custom Version URLs dialog remain in effect until you set another custom version or use Revert to default to upgrade to the latest Visual Builder Runtime and JET versions: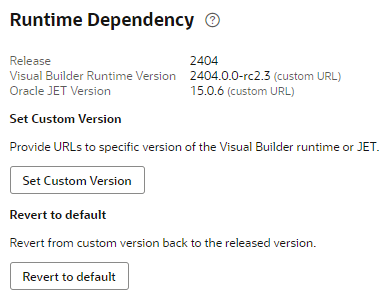
Understand What’s Happening in visual-application.json
When you use the UI to influence your upgrade preferences, Visual Builder makes the corresponding changes to your visual application’s underlying visual-application.json file. Although you don’t have to change any values physically, it can be helpful to understand what’s going on behind the scenes.
{
"vbcs.dt.version": "20240618-24.10.0",
"dependencies": {
"upgrade": "micro",
"paths": {
"jet": "https://static.oracle.com/cdn/jet/16.1.3",
"telemetry": "https://static.oracle.com/cdn/trace/8.2.1",
"oracleImageGallery": "https://static.oracle.com/cdn/fnd/gallery/2410.0.2",
"visualRuntime": "https://static.oracle.com/cdn/vb/2410.0.0"
}
},
"source.version": "2410",
"migration": {
...
}
}-
The
upgradeproperty is set tomicro. This means that if Visual Builder releases a minor version of the software (with numbers like 24.10.1, 24.07.2, etc.), your application will be automatically upgraded to that version the next time you open your application in the Designer. (Incompatibilities, while rare, tend to occur when shifting to major releases, especially when changes to a major JET release are also involved.) Themicrosetting is the default for new applications.If you are directed by Oracle to set custom versions for the Visual Builder Runtime and JET, the
upgradeproperty is set tonone, which means your app won’t be upgraded to newer available minor versions, should they become available. In effect, your changes are frozen until you use the Revert to Default option, at which point theupgradeproperty is set back tomicro. -
The version of JET (under
paths) is16.1.3, while the Visual Builder Runtime version is2410.0.0(a minor version would have2410.0.1).