Step 1: Create an Object Storage Bucket and Construct the Storage URL
You must create an object storage bucket (if one does not exist) and construct the storage URL in the Oracle Cloud Infrastructure Console in order to export and import design-time metadata into an Oracle Integration instance. You specify this URL during object storage bucket configuration on the Instance storage page.
-
Log in to the Oracle Cloud Infrastructure Console with the user account that your administrator added to the group for exporting design-time metadata. You must have the admin role to create an object storage bucket. See Manage Access and Assign Roles in Provisioning and Administering Oracle Integration 3.
-
In the navigation pane, select Storage.
-
Click Buckets.
-
Select the compartment in which to create the storage bucket.
-
Click Create Bucket.
-
Enter the following information, then click Create.
Element Description Bucket Name Enter a name. Default Storage Tier Select Standard. Enable Auto-Tiering Automatically move infrequently accessed objects from the Standard tier to less expensive storage. See Managing Buckets. Enable Object Versioning Create an object version when a new object is uploaded, an existing object is overwritten, or an object is deleted. See Using Object Versioning. Emit Object Events Create automation based on object state changes using the Events Service. See Overview of Events. Uncommitted Multipart Uploads Cleanup Create a life cycle rule to automatically delete uncommitted multipart uploads older than seven days. See Using Object Lifecycle Management. Encryption Select an encryption method. - Encrypt using Oracle managed keys Leaves all encryption-related matters to Oracle.
- Encrypt using customer-managed keys Requires a valid key from a vault that you can access. See Overview.
Resource logging Click to enable resource logging to allow resource tracking, troubleshooting, and data insights. By default, resource logging is disabled. Tags Add tags to organize your resources. The new bucket is displayed in the list.
-
To view bucket details, click the name.
-
Click Edit Visibility.
-
Click Public and deselect the Allow users to list objects from this bucket check box. This action ensures that the storage bucket you create is publicly visible. Otherwise, the export utility cannot see the storage.
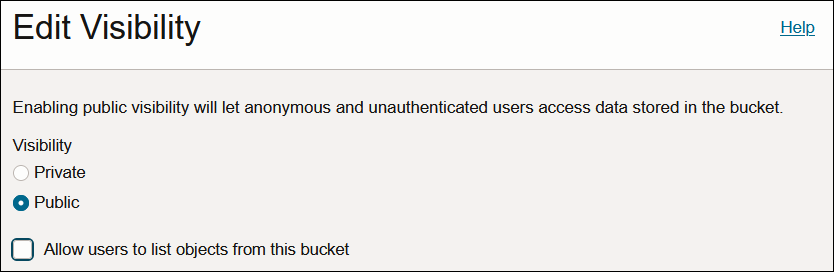
-
In the navigation pane, select Identity & Security.
-
Under Identity, select Domains.
-
Select the name of the identity domain in which you want to work. For example, under the Profile icon in the upper right corner, select the domain. You may also need to change the compartment to find the domain that you want.
-
Click User management.
-
Select the appropriate user.
-
Under Resources, select Auth Tokens.
-
Click Generate Token.
-
Provide a token description and click Generate Token.
-
Copy and save the generated token immediately because you cannot retrieve it after closing the dialog.
For additional information, see Creating an Auth Token.
The storage payload format is as follows with object storage bucket details:{"storageInfo": { "storageUrl":"https://swiftobjectstorage.region.oraclecloud.com/v1/ namespace/bucket", "storageUser":"my.email@oracle.com", "storagePassword":"generated_token" } }For example:{ "storageInfo": { "storageUrl":"https://swiftobjectstorage.us-ashburn-1.oraclecloud. com/v1/paasdevoic/cloneRepo", "storageUser":"my.email@oracle.com", "storagePassword":"generated_token" } } -
Construct the storage URL using the following example. You must specify the URL later when configuring the object storage bucket. See Step 2: Configure the Instance Object Storage Bucket.
Step Description Example 1 Enter the Swift API as the base for the URL because you are dealing with object storage. https://swiftobjectstorage2 Enter a required data center. To find a data center, go to the drop-down menu in the banner (for example: us-ashburn-1).https://swiftobjectstorage.us-ashburn-13 Enter the domain name. This is typically oraclecloud.com.https://swiftobjectstorage.us-ashburn-1.oraclecloud.com4 Enter the version: v1.https://swiftobjectstorage.us-ashburn-1.oraclecloud.com/v15 Enter the automatically generated object storage namespace. - In the upper right, click the Profile
menu.
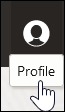
- Click Tenancy:
your_tenancy_name.
The namespace string is listed under Object Storage Settings. See Understanding Object Storage Namespaces.
paasdevoic6 Enter the bucket name you created in Step 6 as the last part of the URL. https://swiftobjectstorage.us-ashburn-1.oraclecloud.com/v1/paasdevoic/BUCKET_NAMEExamples of the full storage URL to use later on the Instance storage page in Step 2: Configure the Instance Object Storage Bucket are as follows:https://swiftobjectstorage.us-ashburn-1.oraclecloud.com/v1/paasdevoic/cloneRepohttps://swiftobjectstorage.us-ashburn-1.oraclecloud.com/v1/paasdevoic/migrationartifacts_bucket-20190717-1223 - In the upper right, click the Profile
menu.