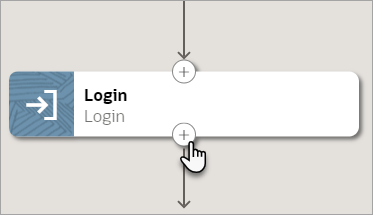Add a Data Stitch Action
A data stitch lets you perform an action on the data that a robot collects. With a data stitch, you can move data across variables and output properties.
Use Cases
Unlike other robot actions, a data stitch doesn't allow a robot to interact with an application's user interface. Instead, it allows you to manipulate data.
For example, you can build an array of data or a list structure by assigning and appending values for variables and output properties. You often use a data stitch when a robot produces an output that is a collection.
A data stitch has two operations: assign and append.
| Use case | Description |
|---|---|
|
Assign a value |
The assign operation for a data stitch action assigns a new value to a variable. For example, consider a robot that needs to provide the total value of an invoice. The robot uses the get text action to obtain two values: an invoice value and a tax value. The robot assigns the values to two variables. Next, the robot must add these values to calculate the total value of the invoice. To add these values, create an expression and assign the total to an output variable; complete these tasks in a data stitch action. |
|
Append a value |
The append operation for a data stitch action preserves the existing value for a variable and appends a new value as a suffix. Use the append operation to build a collection as a response or output from a robot. For example, consider a robot that updates a set of invoices. Use a foreach loop to update each invoice, one at a time. To provide the robot with the invoice numbers to update, define the input's trigger, which is a collection that holds arrays of values for each property. After the foreach loop processes each invoice, the data stitch action inserts the invoice number into another variable. |
For more details and other use cases, see the following: