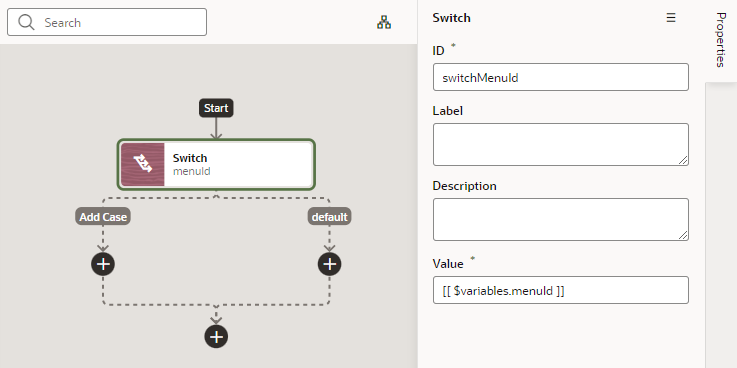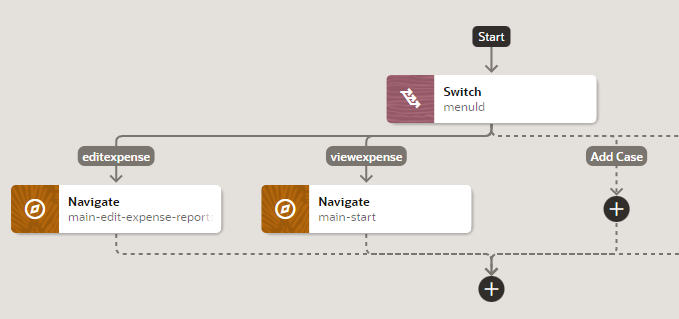Add a Switch Action
You add a Switch action when you want to evaluate an expression and create an outcome with that value. An outcome of "default" is used when the expression does not evaluate to a usable string.
To add a Switch action to an action chain: