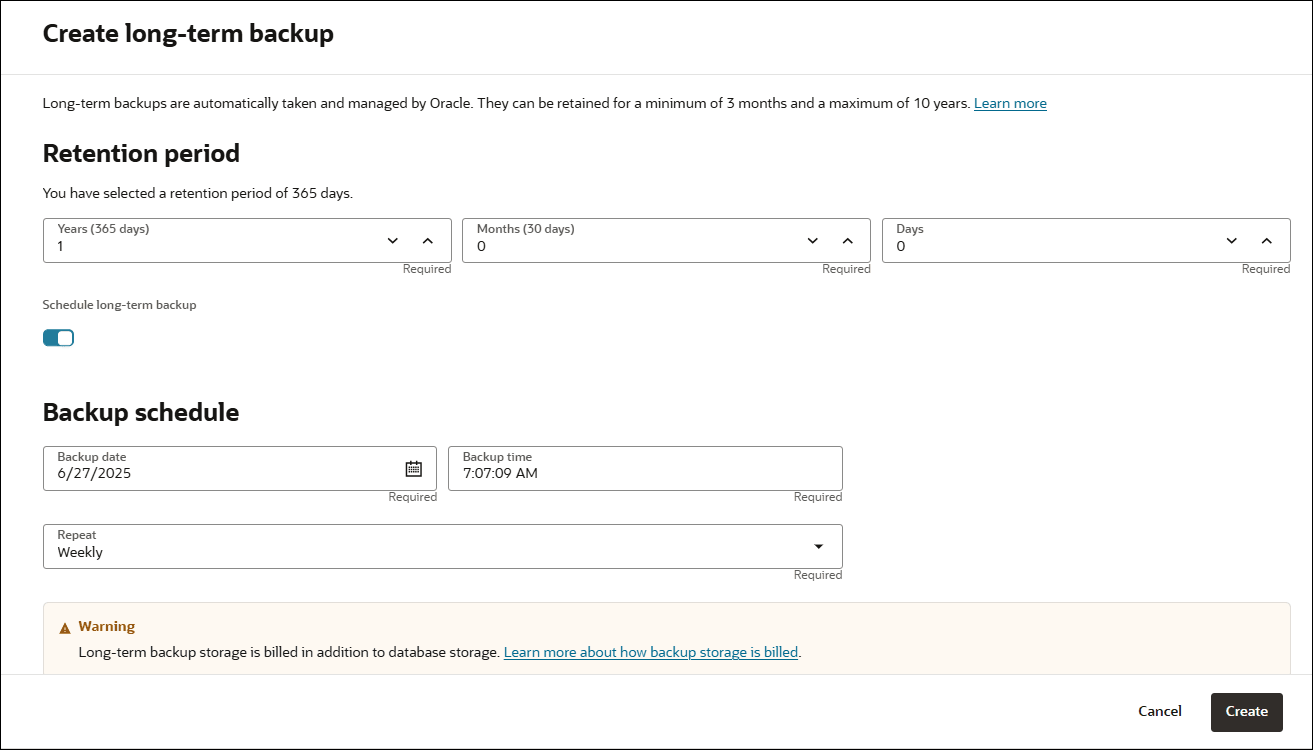Create Long-Term Backups on Autonomous Database
When you create a long-term backup you select to create a one-time backup or set a schedule to automatically create backups that are taken weekly, monthly, or annually (yearly).
You can use a long-term backup to clone a new database. You may clone a new database from any timestamp between a long-term backup timestamp and up to 24 hours post (after) its timestamp. See Clone an Autonomous Database from a Backup for more information.
Note:
Long-term backups incur additional costs. See Long-Term Backups on Autonomous Database for more information.The Autonomous Database instance must have at least one automatic backup before you can create a long term backup. After you provision or clone an Autonomous Database instance, you may need to wait up to 4 hours before an automatic backup is available. See View Backup Information and Backups on Autonomous Database to find out if a backup exists.
Perform the following prerequisite steps as necessary:
-
Open the Oracle Cloud Infrastructure Console by clicking the
 next to Oracle Cloud.
next to Oracle Cloud.
- From the Oracle Cloud Infrastructure left navigation menu click Oracle Database and then, depending on your workload click one of: Autonomous Data Warehouse, Autonomous JSON Database, or Autonomous Transaction Processing.
-
On the Autonomous Databases page select an Autonomous Database from the links under the Display name column.
To create a long-term backup:
- Edit Long-Term Backup Schedule
You can edit the long-term backup schedule for an Autonomous Database instance. - Delete Long-Term Backup Schedule
You can delete the long-term backup schedule for an Autonomous Database instance. - Delete a Long-Term Backup
You can delete a long-term backup.
Parent topic: Backup and Restore Autonomous Database Instances
Edit Long-Term Backup Schedule
You can edit the long-term backup schedule for an Autonomous Database instance.
Parent topic: Create Long-Term Backups on Autonomous Database
Delete Long-Term Backup Schedule
You can delete the long-term backup schedule for an Autonomous Database instance.
- On the Autonomous Database Details page, in the Long-term backup schedule field under Backup, click Delete Schedule.
- In the Delete Schedule confirmation dialog, click Delete.
Parent topic: Create Long-Term Backups on Autonomous Database
Delete a Long-Term Backup
You can delete a long-term backup.
- On the Autonomous Databases page select your Autonomous Database from the links under the Display Name column.
- On the Autonomous Database Details page, under Resources, click Backups.
- In the table, from the list of backups select the long-term
backup you want to delete and click
 at the end of a row.
at the end of a row. - In the list, select Delete.
Parent topic: Create Long-Term Backups on Autonomous Database