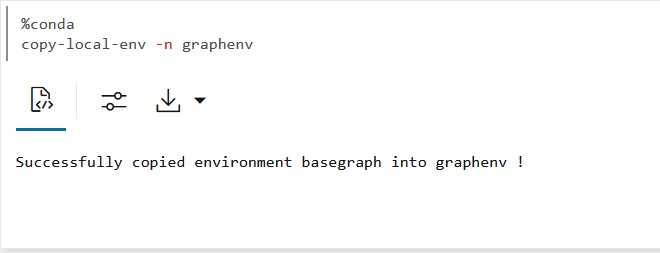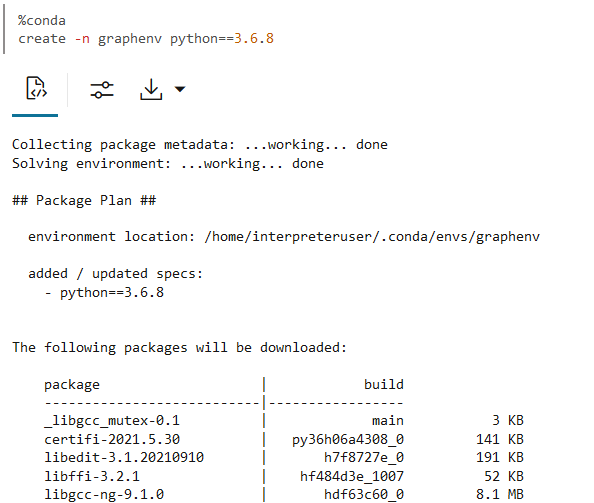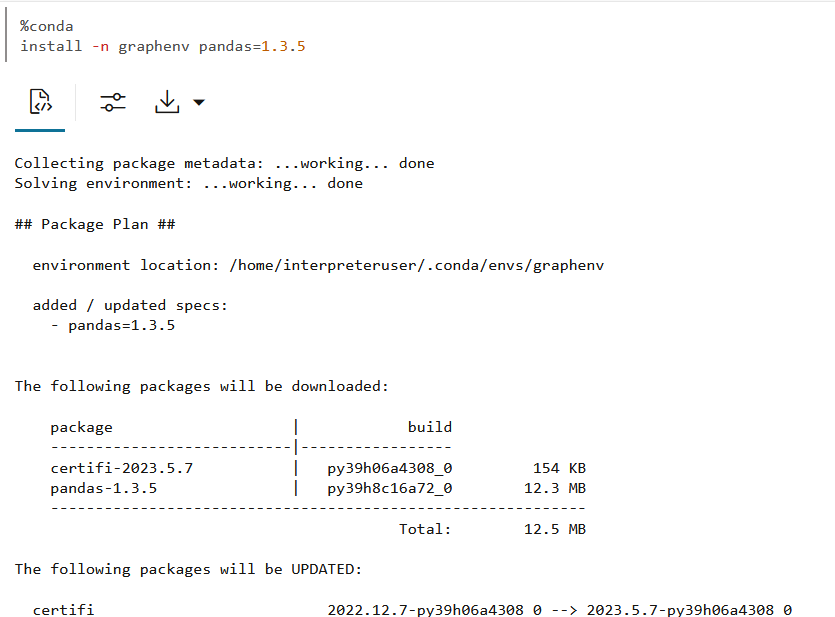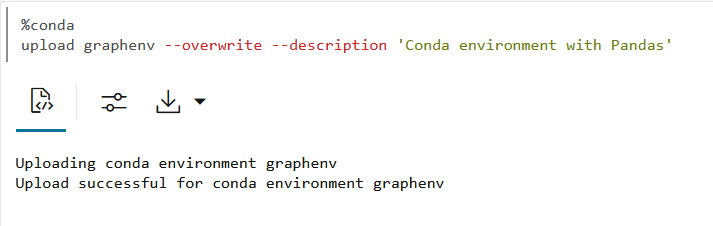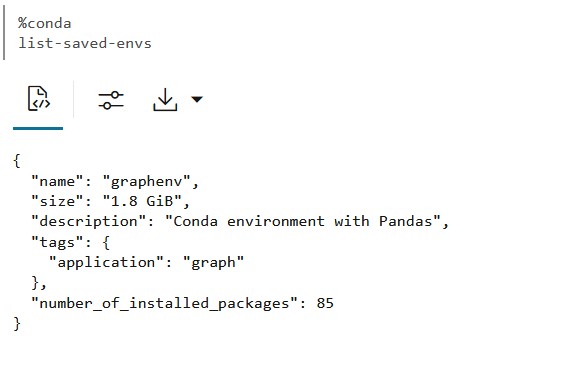Create and Publish a Conda Environment
All administrative tasks for managing the Conda environment can be performed only by the ADMIN user.
The following example describes the steps to create a new Conda environment,
install external Python packages, and persist the environment in internal storage. Note
that these tasks can be performed only by the ADMIN user.