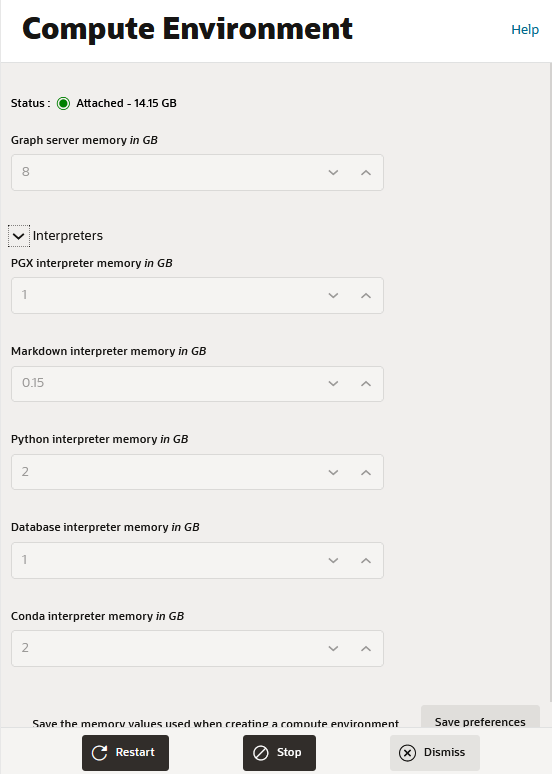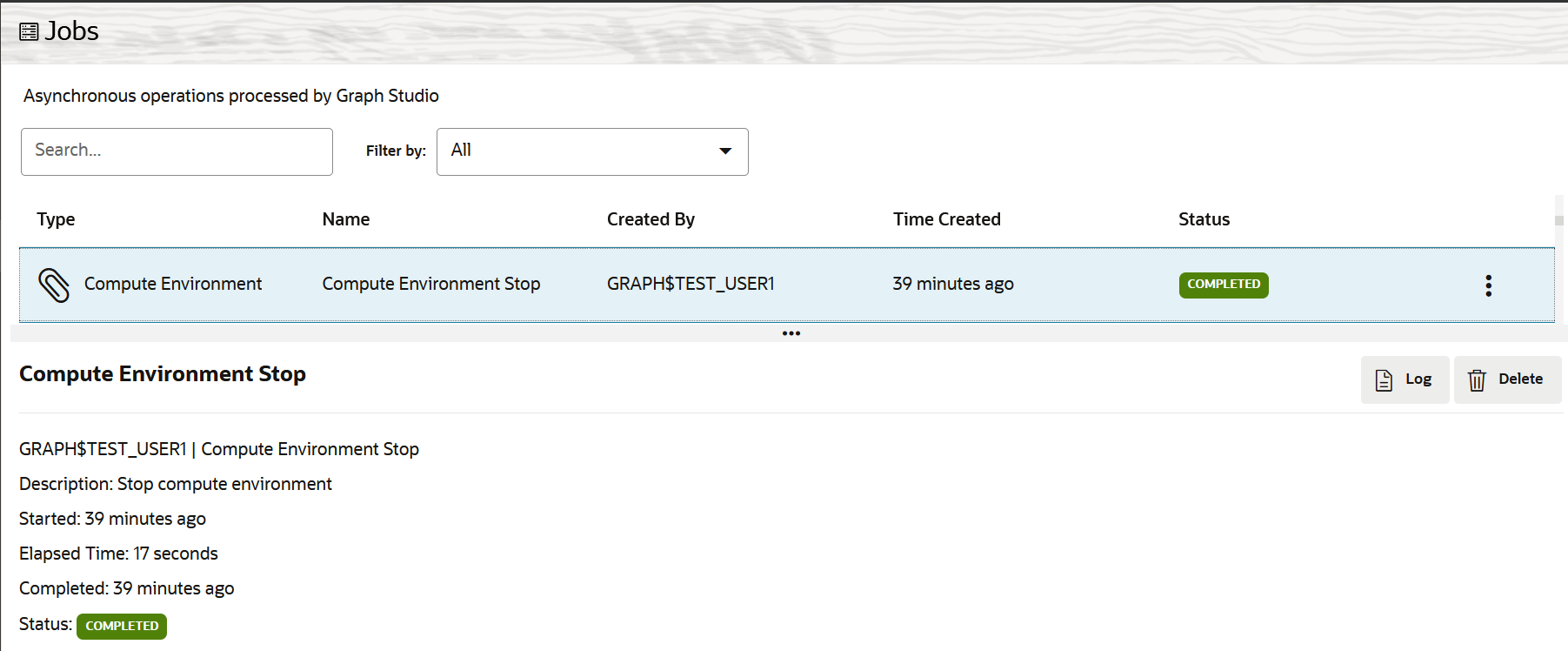Manually Manage the Compute Environment
Although Graph Studio can automatically manage the attaching and detaching process of the compute environment in the background, you can also manually manage the environment.
The following lists a few situations which require manual intervention:
- Increase (or decrease) the maximum amount of the graph server (PGX) memory available for analysis and optionally save the memory value as the default graph server (PGX) memory configuration.
- Increase (or decrease) the maximum amount of memory available
for notebook interpreters and optionally save the memory values as the
default memory configurations for the interpreters.
For instance, if the result of your PGQL (RDBMS) query contains thousands of long strings, you may have to increase the memory of the Database interpreter to avoid out of memory errors.
- Code in a notebook accidentally caused the environment to enter a bad state.
- The environment ran out of memory.