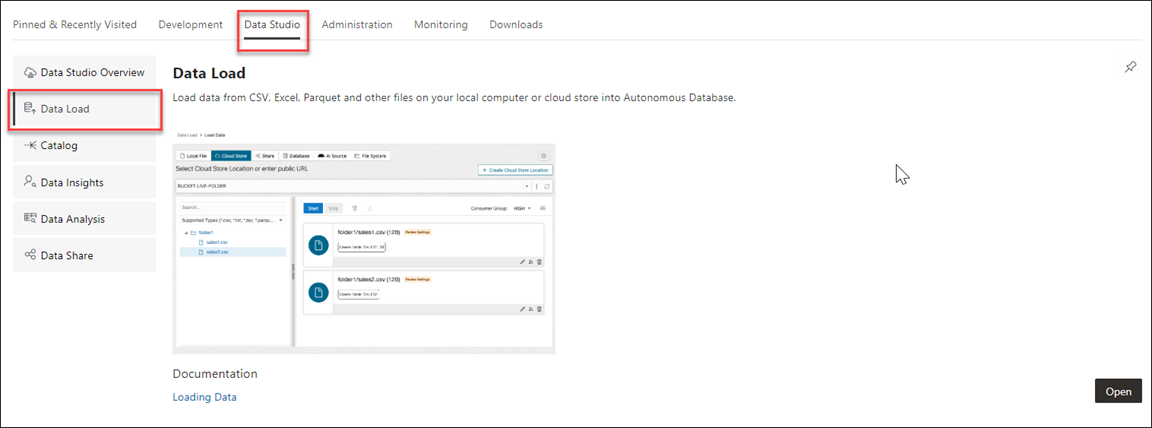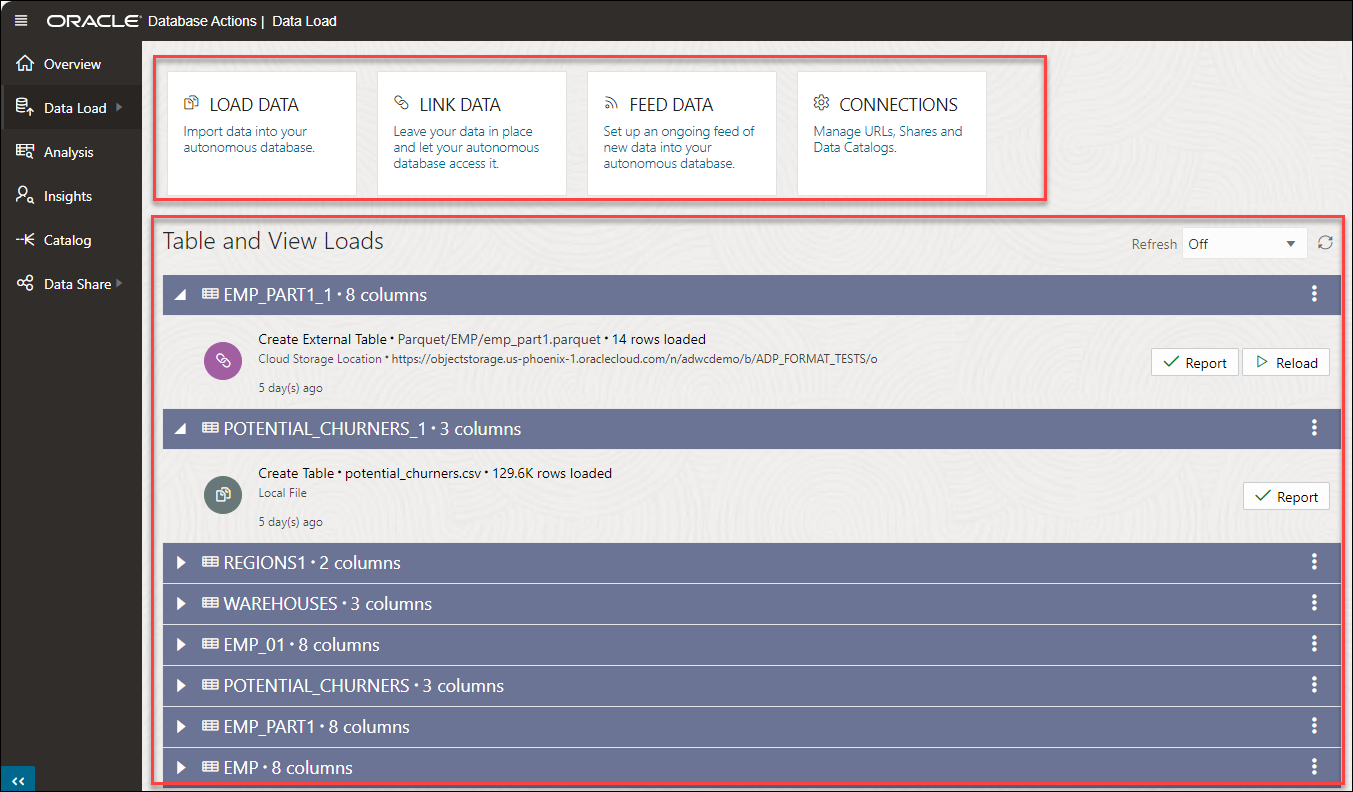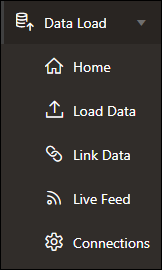The Data Load Page
Use the Data Load dashboard page to make more data available to your Oracle Autonomous AI Database. You can load data from files or databases, from links to external databases or cloud storage files, or from a live feed of data from cloud storage.
From the Data Load page, you can also explore the data in your Autonomous AI Database and manage your cloud storage locations.
Note:
If you do not see the Data Load card then your database user is missing the required DWROLE role.
To reach the Data Load page, click the Data Studio tab in the Database Actions page and select the Data Load pane.
You can alternatively click the Selector![]() icon and select Data Load from the Data Studio menu in the navigation pane.
icon and select Data Load from the Data Studio menu in the navigation pane.
The Data Load Dashboard provides a central location for all data load and live feed tasks. The various icons on the dashboard, provide access to loading data, linking data, setting up an ongoing feed, checking data load jobs, and managing connections.
- Load Data
- Link Data
- Feed Data
- Connections
The bottom section of the dashboard displays the tables, views, and life feed you load into the tool.
The following image illustrates the Data Load Dashboard.
After drilling down onto a table, in the Table and View Loads section, you can view the details of the table load such as the name of the table, the number of rows and columns in the table, and the time you load the table.
Tables which are not active for last 7 days are collapsed.
You can also view the source location of the data you load. Click the location to view objects in the location.
- View Details
- Gather Statistics
- Register to Cloud Link
- Publish Listings to Marketplace
- Create Analytic View
- The Table AI Assist Tool
- Export Data to Cloud
- The Data Analysis Tool
- Edit
- Drop : Select Drop to delete the table.
Select Report to view a report of total rows processed successfully and failed for the selected table.
Note:
For tables you load via Cloud Store, you can view Create Live Feed icon. See Create Live Feed from Data Load. After the creation of live feed is successful, you will view a Live Feed badge besides the table load header.
In case of errors, you can reload data with suggested fixes.
To load or create links to data or create live table feeds, on the Data Load dashboard, select a combination of an operation and a data source location. The following table lists the operations and the source locations that support those operations.
| Operation | Source Location | Description |
|---|---|---|
|
Load data |
Local file Database Cloud storage Directory Share AI Sources |
Load data from files on your local device, from remote databases, or from cloud storage into tables in your Oracle Autonomous AI Database. |
|
Link data |
Database Objects in Oracle Cloud Infrastructure (OCI) Catalog |
Create external tables or views in your Oracle Autonomous AI Database that link to data in cloud storage or remote databases. Changes to the source data automatically appear in the target objects. |
|
Feed data |
Cloud storage |
Set up a feed of data from a cloud storage bucket into a table. Changes to the source data load into the target table as scheduled or on demand. |
| Connections |
Cloud storage Data Catalog links Share Providers |
Create a cloud storage location. Subscribe to Share Provider and Register Data Catalog. You can manage cloud storage locations, Data Catalog and Shares. |
The left navigation pane of the Data Load Dashboard provides links to the Data Load features and pages. When you select a link from the left navigation pane, the corresponding page appears in the target content area.
Topics:
- Data Studio Settings
This topic explains the Data Studio settings on the Data Studio tool. - Managing Connections
Connections that are established from the Data Studio to the cloud, catalogs and shares are listed on this page. - Loading Data
You can load data from files on your local device, from remote databases, or from cloud storage buckets from directories and share providers. The file formats that you can load are CSV, XLS, XLSX, TSV, TXT, XML, JSON, GEOJSON, AVRO, PARQUET, GZ, GZIP, ZIP, PDF, PNG, JPG, JPEG and TIFF. - Linking Data
You can link to data in remote databases or in cloud storage buckets. - Feeding Data
You can run a live table feed on demand, on a schedule, or as the result of a notification. - DBMS_LIVE_FEED Package Reference
This chapter provides information about the packages you use with the Data Load Tool in Data Studio. TheDBMS_LIVE_FEEDtopic also covers the procedures included in theDBMS_LIVE_FEEDpackage.
Parent topic: The Data Load Page