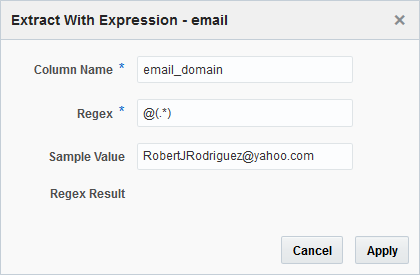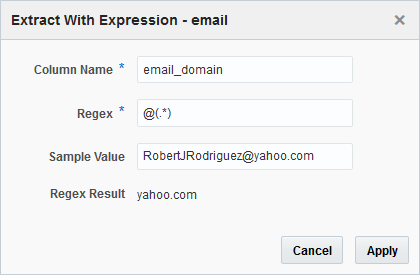Extracting Data Using Regular Expressions
Use regular expressions to match a specific text pattern in your column data and extract it to a new column.
To extract data using regular expressions:
The sample data is updated and the text identified by the regular expression is extracted into a new column.
 icon.
icon.