- Using Oracle CASB Cloud Service
- Setting Up Cloud Applications for Monitoring
- Setting Up Oracle Cloud Infrastructure (OCI)
- Updating an OCI Instance
Updating an OCI Instance
Modify settings for an existing OCI instance.
Updating the Credentials for an OCI Instance
Change the login credentials for an Oracle Cloud Infrastructure instance.
When the login credentials that you used to register an Oracle Cloud Infrastructure instance expire or are updated, you must update these credentials both in Oracle Cloud Infrastructure and in the Oracle CASB Cloud Service console.
- Select Applications from the Navigation menu. If the Navigation Menu is not displayed, click the Navigation Menu icon
 to display it.
to display it.-
In card view, click the icon for the instance you want to modify, and then in the Health Summary, select Modify, Update credentials.
-
In grid view, drop down the Action list for the instance you want to modify and select Update credentials.
Tip:
Alternatively, from the Dashboard or the Applications page, you can select Add/Modify App, Modify an app instance, Update credentials, and then select the application instance you want to modify and click Next.
-
- In the Update Credentials page, enter the current values for all the fields.
The combination of fields required depends on the selection made under Select the type of OCI Compartment that Oracle CASB Cloud Service will monitor.
For instructions on where to get the current values for the required fields, see the topic linked below for adding an OCI instance that corresponds to the Select the type of OCI Compartment that Oracle CASB Cloud Service will monitor setting.
Note:
You can't change the Select the type of OCI Compartment that Oracle CASB Cloud Service will monitor selection when you update credentials. To change the type of OCI compartment with which this OCI instance is registered, remove the OCI instance.
-
Adding an OCI Compartment under a Registered Tenancy (option not available if your Oracle CASB Cloud Service tenant has bulk registration of OCI components enabled)
Note:
An OCI compartment under a registered tenancy inherits credentials from the parent tenancy. So you can test the credentials here, but you can't update them on this page. If the credentials test fails, or if you want to update the credentials, repeat the instructions on this page for the parent OCI tenancy.
- To see the list of regions that will be monitored for this OCI instance, click the number to the right of Regions monitored.
- When you have finished filling in current values for all required fields, click Test Credentials.
- When you see the “Successfully initiated direct connection” message, click Submit.
Updating the Security Control Baseline for an OCI Instance
Change security control baseline settings for an OCI instance.
- Select Applications from the Navigation menu. If the Navigation Menu is not displayed, click the Navigation Menu icon
 to display it.
to display it.-
In card view, click the icon for the instance that you want to modify, and then in the Health Summary, select Modify, Update security control baseline.
-
In grid view, drop down the Action list for the instance you want to modify and select Update security control baseline.
Tip:
Alternatively, from the Dashboard or the Applications page, you can select Add/Modify App, Modify an app instance, Update security control baseline, and then select the application instance you want to modify and click Next.
-
- Make changes as needed in the security control settings.
Note:
The OCI security control templates feature must be enabled by request. To enable this feature, contact Oracle Support (http://support.oracle.com). If you have not registered yet, you will need your Customer Support Identifier (CSI) in order to register to submit service request tickets. As an alternative, you can also contact your Oracle CASB Customer Success Manager.
-
If one or more OCI security control templates have been defined in your Oracle CASB Cloud Service tenant, you can drop down the Template list and select a template to attach to this OCI instance.
When you attach a template, all the security control settings (except for Exception) are loaded into the Update security control baseline page.
If you need to create a template, see Creating a Template.
-
To understand how each security control behaves, and to how to enter exceptions or configurations where those are supported, click the Help icon
 to the right of the security control name.
to the right of the security control name.
-
To enable editing of a security control, click the Edit icon
 in the ACTION column for the security control.
in the ACTION column for the security control.
Note:
If there is an Exception section for the security control, that is always editable. All other settings for a security control require you to click the Edit icon
 before you can make changes.
before you can make changes.
-
To enable or disable a security control, click the selector tool in the Monitoring status column.
-
To change the risk level for a security control, click the icon in the Risk Level column
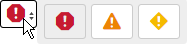 and make a different selection.
and make a different selection.
-
To update templates or OCI instances with the current settings for a security control, click the Bulk Update icon
 to the right of the selector tool, and follow the prompts.
to the right of the selector tool, and follow the prompts.
For more information on updating multiple templates or OCI instances with the current settings for a security control, see Updating a Security Control's Settings in Multiple Templates or Application Instances.
-
To update OCI instances that you select with the current Exception setting for a security control, click the Bulk Update icon
 to the right of the Do not alert for box for the Exception, and follow the prompts.
to the right of the Do not alert for box for the Exception, and follow the prompts.
For more information on updating multiple OCI instances with the current Exception setting for a security control, see Updating an Exception Setting in Multiple Application Instances.
-
- When you are ready to save your changes:
- Scroll to the bottom of the page and look at the prompt under the Confirmation heading.
-
If the prompt just says only, "Use the new threshold values," your changes will only update only the current OCI instance.
-
If the prompt says, "Use the new threshold values and update template <template_name>," your changes will also update the settings in the attached template.
Updating the settings in the attached template will update the settings in all the OCI instances that have that template attached.
-
- When you are sure that your changes will update exactly what you want to update (just the OCI instance, or the OCI instance plus the attached template), select Use the new threshold values....
This enables the Submit button.
- Click Submit.
- Scroll to the bottom of the page and look at the prompt under the Confirmation heading.
Updating Registered Compartments for an OCI Instance
If bulk registration of compartments is enabled, you can specify the exact combination of compartments you want Oracle CASB Cloud Service to Monitor.
- Select Applications from the Navigation menu. If the Navigation Menu is not displayed, click the Navigation Menu icon
 to display it.
to display it.-
In card view, click the icon for the instance you want to modify, and then in the Health Summary, select Modify, Register compartments.
-
In grid view, drop down the Action list for the instance you want to modify and select Register compartments.
Tip:
Alternatively, from the Dashboard or the Applications page, you can select Add/Modify App, Modify an app instance, Register compartments, and then select the application instance you want to modify and click Next.
-
- To see the list of regions that will be monitored for this OCI instance, click the number to the right of Regions monitored.
- Click Test Credentials.
After the credentials are confirmed, a Compartment list appears.
- Drop down the Compartment list and select the combination of compartments you want Oracle CASB Cloud Service to monitor.
Selecting a compartment at a higher level in the hierarchy selects all the compartments below it.
- After compartments are selected, click Next.
- (Optional) On the Map Instances page, change display names of any compartments that you want to display a different, more meaningful name when will be displayed.
You can give any compartment a different name, to be used in pace of the actual name when Oracle CASB Cloud Service displays information about the compartment:
- Click the Edit icon
 in the Action column for the compartment name.
in the Action column for the compartment name. - Edit the name in the Instance name column.
Your Instance name entry can be up to 30 characters long.
- Click the Edit icon
- Click Submit when you are ready to go on from the Map Instances page.
- On the Complete page, click Done.
You will not be able to register additional compartments on the same OCI instance until processing has been completed for all the compartments specified in the previous request. To check the status of your request, see Checking Status of Compartments Being Registered.
Checking Status of Compartments Being Registered
If you are registering a large number of compartments at one time, you can check on the progress of the registration process to determine when it has completed.
- Select Applications from the Navigation menu. If the Navigation Menu is not displayed, click the Navigation Menu icon
 to display it.
to display it.-
In card view, click the icon for the instance you want to modify, and then in the Health Summary, select Modify, Register compartments.
-
In grid view, drop down the Action list for the instance you want to modify and select Register compartments.
Tip:
Alternatively, from the Dashboard or the Applications page, you can select Add/Modify App, Modify an app instance, Register compartments, and then select the application instance you want to modify and click Next.
-
- On the Register compartments page, click the View icon
 to the right of Existing bulk registration request.
to the right of Existing bulk registration request. - In the Bulk Registration request... dialog box, check the STATUS column.
-
Check mark: registration has completed.
-
"X": registration failed.
-
Ellipsis ("…"): registration is still in process.
-
- Click OK to close the Bulk Registration request... dialog box.