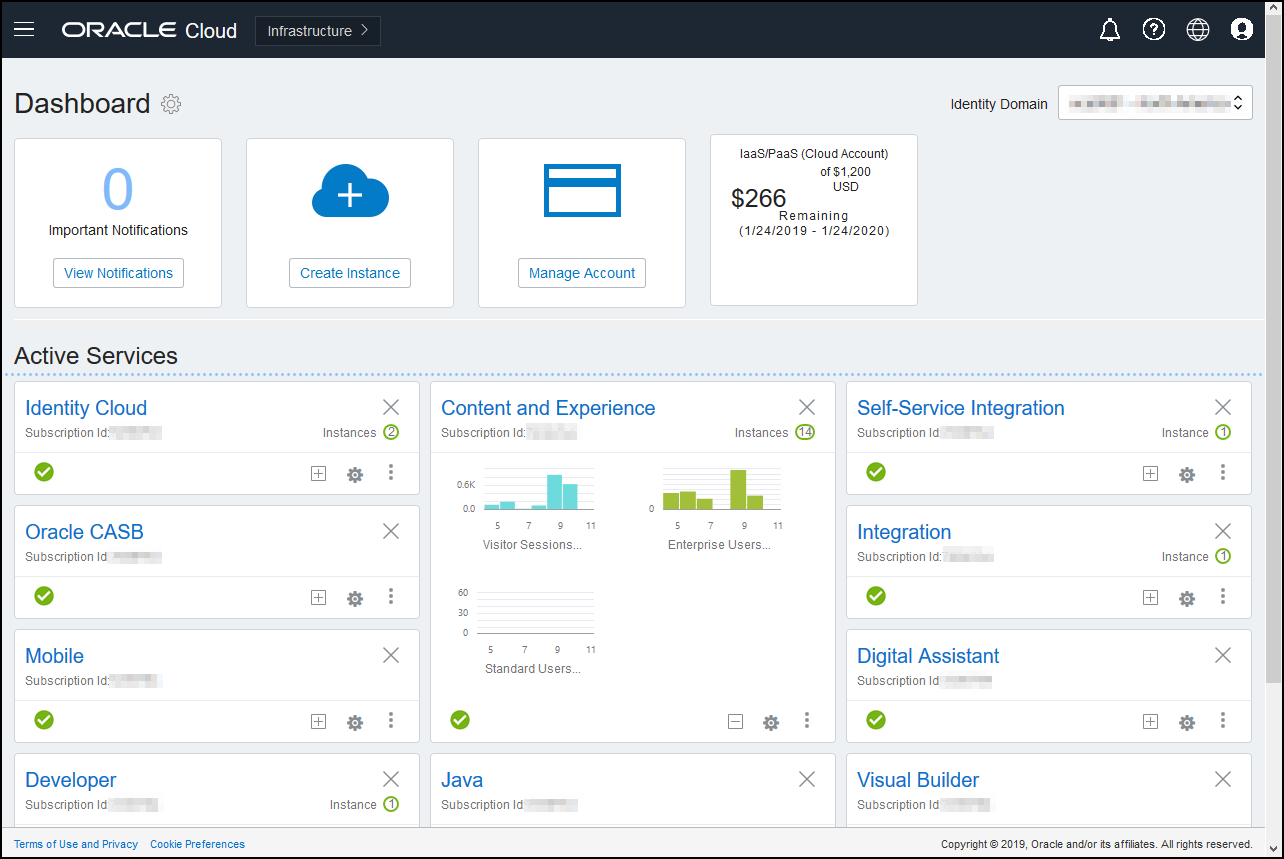Deploy and Manage Legacy Instances of Oracle Content Management for SaaS on OCI Classic
If you have Oracle Content Management for SaaS on Oracle Cloud Infrastructure Classic (OCI Classic), there are some differences in how you deploy and manage Oracle Content Management.
If you have Oracle Content Management Cloud Service for Oracle CX, you must create new instances, as well as manage and monitor those instances, in the Oracle Cloud Console. Don't follow the instructions below.
If you have Oracle Content Management for SaaS on Oracle Cloud Infrastructure Classic (OCI Classic), you perform the following tasks differently:
All other tasks are performed as described in previous chapters:
- Configure service settings
- Manage users, groups, and access
- Analyze service usage
- You might also want to integrate Oracle Content Management with other business applications as described in Integrating and Extending Oracle Content Management.
Create an Instance of Oracle Content Management for SaaS
If you have Oracle Content Management for SaaS, you need to set up your storage service and create the storage user, and then create your service instance.
To create an Oracle Content Management for SaaS instance, use the following procedure:
- Set up your storage service:
- Sign in to Oracle Cloud as the cloud account administrator. You can find your account name and login information in your welcome email.
- In the Infrastructure Classic Console, next to Storage Classic, click
 , and select Open Service Console.
, and select Open Service Console.
Note:
If you don’t see Storage Classic in the dashboard, click , and set Storage Classic to Show.
, and set Storage Classic to Show.
- The first time you access the Storage Classic service, you’ll be prompted to set the georeplication policy. Select a region close to where the service will primarily be used.
After the storage service is configured, you’ll be asked to create a new container, indicating that the configuration finished. You can continue to the next step without creating a new container.
- Click the Account tab, and make note of REST Endpoint. This is the Storage URL you’ll enter when you create your Oracle Content Management for SaaS instance.
- Create the storage user:
Create a dedicated user for storage access so that you have an independent user, separate from the root user, to avoid conflicts with password resets, and so on.
Note:
This user won’t be used to access Oracle Content Management.- In the Infrastructure Classic Console, click
 , then, under Account Management, click Users. You might need to use the scroll bars on the right to scroll down to see the menu option.
, then, under Account Management, click Users. You might need to use the scroll bars on the right to scroll down to see the menu option.
- On the User Management page, in the banner, click Identity Console. This opens the Oracle Identity Cloud Service Users page.
- Click Add.
- Enter Storage as the first name and Admin as the last name.
- Enter storageadmin as the user name.
- Clear the Use the email address as the user name box.
- Enter an email that won’t be used to sign in to Oracle Content Management, but that you have access to, so you can set the password.
- After you receive the welcome email for the storageadmin user, set the storageadmin password.
- Click Finish.
- Expand the navigation drawer, and then click Applications.
- Find and open your Storage Classic application.
- Click the Application Roles tab.
- Next to the Storage_Administrator role, click
 , and then select Assign Users.
, and then select Assign Users.
-
Find and select the Storage User, and then click Assign.
Important:
Make sure no one deletes this user or Oracle Content Management will no longer able to communicate with the storage service.
- In the Infrastructure Classic Console, click
- Create your Oracle Content Management for SaaS instance:
- To return to the Infrastructure Classic Console, click
 , then click My Services.
, then click My Services.
- Click Create Instance.
- Click the All Services tab.
- Scroll down to the Content and Experience section.
- Next to Content Cloud, click Create.
- On the Instances tab of the Oracle Content Management Service page, click Create Instance.
- Enter the following information, and then click Next.
Field Description Instance Name Specify a unique name for your service instance. If you specify a name that already exists, the system displays an error and the instance is not created. Description Optionally, enter a description of the instance. Notification Email Enter the email address to which you want provisioning status updates to be sent. Region Select the data center that is closest to the region in which your company is based. Tags Leave this field blank.. Storage URL Enter the URL to your storage service. Storage Username Enter the user name of the dedicated user you created for your storage service (this should be storageadmin). Storage Password Enter the password for the storage service user. - Click Create.
- To return to the Infrastructure Classic Console, click
After your service instance request is approved, you receive an email saying the instance was successfully created and a second email welcoming you to Oracle Content Management. The first email includes a link to your instance (in the Infrastructure Classic Console). The second email includes a link to the Oracle Content Management web client.
Important:
- When you create your instance, a user named CEC_INTERNAL_APPID_USER is automatically created. It’s an internal user that can’t be used to sign in. This user enables communication between Oracle Content Management components. Do not delete this user or some functionality in Oracle Content Management will no longer work.
- If you purchased visitor licenses, you'll be billed based on visitor sessions.
What to Do Next
After your service instance request is approved, you receive an email saying the instance was successfully created and a second email welcoming you to Oracle Content Management. The first email includes a link to the Infrastructure Classic Console (click the link to your instance). The second email includes a link to the web client.
Next, set up users and groups.
Manage and Monitor Oracle Content Management for SaaS
If you have Oracle Content Management for SaaS, you manage and monitor your service through the Infrastructure Classic Console.
Expand the Content and Experience panel to see the following metrics:
| Metric | Description |
|---|---|
| Visitor Sessions | Displays the number of daily visitor sessions allocated to this service instance. This metric appears only if you’ve purchased daily visitor sessions. To view additional usage metrics, click Visitor Sessions. See Understand Visitor Sessions. |
| Enterprise Users | Displays the number of enterprise users registered on this service instance. This metric appears only if you’ve purchased enterprise users. To view additional usage metrics, click Enterprise Users. |
| Standard Users | Displays the number of standard users registered on this service instance. To view additional usage metrics, click Standard Users. |
To see details about your service, in the Content and Experience panel, click ![]() , then select one of the following actions:
, then select one of the following actions:
- View Details: You see the following tabs:
- Overview: Displays information on your service and any service instances. From this page you can create a new service instance or change the settings for an existing instance.
- Billing Metrics: Displays detailed usage information about your service.
- Billing Alerts: Configure rules to limit usage and alert administrators when usage exceeds the configured limits.
- Documents: Download reports pertaining to your subscriptions. Different categories of reports, such as usage metrics, billing, or incidents, can be downloaded if they are available. You can download daily, weekly, monthly, or yearly reports as required. Reports are available in PDF, MS Word, or Open XML.
- Open Service Console: View a list of all your service instances.
From the list of instances you can perform the following actions:
- You can perform some management tasks from the list of instances. Next to the instance you want to manage, click
 . You can access the Oracle Content Management web client for the instance, add tags, or delete the instance.
. You can access the Oracle Content Management web client for the instance, add tags, or delete the instance.
- To view general information about an instance, click its name. You see information such as storage OCIDs, version, and account name. To view additional information, click
 .
.
- To manage an instance, click its name, then click
 . You can access the Oracle Content Management web client for the instance, add an association, update instance credentials, add tags, or view activity.
. You can access the Oracle Content Management web client for the instance, add an association, update instance credentials, add tags, or view activity.
- You can perform some management tasks from the list of instances. Next to the instance you want to manage, click
- View Account Usage Details: You see the following tabs:
- Usage: Displays the aggregated usage charges for individual services along with resource utilization and overages, if any.
- Account Management: Displays your subscription details.
- Activate: Activate and complete set up for pending orders.
- My Admin Accounts: View admin login credentials, manage passwords, and access your service consoles for all your Oracle Cloud admin accounts in one place.
View Billing Metrics
The Billing Metrics page in the Infrastructure Classic Console displays detailed usage information about your service.
- Sign in to Oracle Cloud as the cloud account administrator. You can find your account name and login information in your welcome email.
- In the dashboard, next to your service, click
 , and select View Details.
, and select View Details.
- Click Billing Metrics. Use the metrics to better understand how much your service is being used and whether you need to change storage allocations. Which metrics you see depend on the service subscription that you have.
You see the following metrics:
| Metric | Description |
|---|---|
| Visitor Sessions | Displays the number of daily visitor sessions allocated to this service instance. This metric appears only if you’ve purchased daily visitor sessions. To view additional usage metrics, click Visitor Sessions. See Understand Visitor Sessions. |
| Enterprise Users | Displays the number of enterprise users registered on this service instance. This metric appears only if you’ve purchased enterprise users. To view additional usage metrics, click Enterprise Users. |
| Standard Users | Displays the number of standard users registered on this service instance. To view additional usage metrics, click Standard Users. |
Understand Visitor Sessions
A visitor session is metric used by Oracle Content Management to track usage during a specified session window (one hour for hourly visitor sessions and 24 hours for daily visitor sessions). A visitor session is triggered when a unique unauthenticated user or an authenticated user who has the site visitor role accesses the service using a specific channel (for example, via a browser, mobile browser or applink, etc.). Access from multiple channels counts as multiple visitor sessions. For example, if one user in a 24 hour period accesses the same Oracle Content Management instance from a Firefox desktop web browser, a Chrome desktop web browser, and a mobile web browser, that would count as a total of three daily visitor sessions.
Unauthenticated users can access certain sites, use public links, and view Oracle Content Management content embedded in apps or websites.
Frequently Asked Questions
If a user accesses multiple pages within the same Oracle Content Management instance, does that count as multiple visitor sessions?
No. Visitor sessions are only counted at the instance (site) level.
When is a visitor session triggered?
A visitor session is initiated by any user (anonymous or authenticated guest) who accesses an Oracle Content Management resource such an Oracle Content Management instance, a site created with Oracle Content Management, or via an API (for example, using applinks) at least once during the session window.
How long does a visitor session last?
The duration of an hourly visitor session is one hour; a daily visitor session is 24 hours. It starts the first time the user accesses a specific Oracle Content Management resource via a unique channel. After one hour, subsequent visits by the same user to the same resource triggers another hourly visitor session. After 24 hours, subsequent visits by the same user to the same resource triggers another daily visitor session.
Will an Oracle Content Management standard or enterprise user be counted in visitor session counts?
No. An authenticated (signed-in) standard or enterprise user that visits an Oracle Content Management resource isn’t included in visitor session counts.
Does the visitor session apply to authenticated (signed-in) users visiting an Oracle Content Management resource?
As stated above an authenticated Oracle Content Management standard or enterprise user that visits an Oracle Content Management resource will not be counted in visitor session counts. However, an authenticated user with the site visitor role will be counted in the visitor session counts.
How often is the visitor session calculated?
The visitor might access the same resource (site, API or applink) multiple times in the visitor session window (one hour for hourly visitor sessions and 24 hours for daily visitor sessions), but will be counted as one/single visit. If the user accesses the same resource again after the visitor session window, it will be counted as new visit.
Does a user visiting a second site count as a second visitor session?
The same user accessing a different resource (such as a different site) will be counted as a separate visitor session visit. For example, the same user accessing two different sites within the session window will be counted as two visits. Essentially the count is per user, per resource, per channel, per visitor session window for a given service instance.
Will visits to a site by bots or crawlers count as visitor sessions?
Repeated visits from bots or crawlers will not be counted as visitor sessions.
Will a user accessing a public download link be counted as visitor session?
A user accessing a public download link to download a document will not be counted as a visitor session. Even if the user is brought to the Oracle Content Management user interface, showing the Download button, it won’t count as a visitor session.
What if the public download link is accessed via a site created with Oracle Content Management? Will using the link be counted as visitor session?
Visiting the site created with Oracle Content Management triggers a visitor session, so it will count as a visitor session, but not due to using the public download link.
For a browser session, how are the visitor sessions tracked?
The visitor sessions for a browser are tracked by placing a cookie that expires after the session window ends in the browser session.
What happens if a user clears his cookies in his browser or closes an incognito browser session?
If the user clears the cookie (by clearing in browser or closing an incognito window), the next request will be treated as a new user and count as a new visitor session.
What metrics are reported to administrators?
Oracle Content Management Analytics provides the following metrics:
- Break down of visitor session counts on hourly basis
- Aggregation of visitor session counts per month
- Ability to drill down on each day of the month (to get to visitor counts)
What metrics are not currently supported or captured?
- Cookie disabling: Some customers can disable cookie tracking on the browser side as an end user policy. In such cases, Oracle Content Management can’t track the visitor based cookies since they are turned off, meaning the count will be lower than the actual number of visitors.
- Tracking visitors via the Oracle Content Management desktop application (the desktop application currently supports counting only named users).
- Tracking visits via the Oracle Content Management mobile applications (the mobile applications currently support counting only named users).
What about opt-out or privacy support with regards to cookie tracking?
Oracle Content Management sites will provide a standard option of letting the user know that a Oracle Content Management resource (site) is using cookies and users can opt-out by disabling the cookie. To support this, the following two items are added consistently across all the Oracle Content Management site resources:
- Opt-out summary message: This message appears on each site to indicate that a cookie is being used for tracking. It includes a link to the privacy page.
- Privacy site page: A standard sites page explaining the usage of a cookie as well the steps to disable the cookie. You can customize this page like any other sites page.
Are AppLinks and API calls tracked as visitor sessions?
AppLinks and REST API calls from third-party applications are included in the visitor sessions counts.
How are AppLink calls tracked as visitor sessions?
The assignedUser parameter in the AppLink request body is used to track the client-side invocations associated to unique users.
Examples
Here are some examples of visitor session counts. Let’s assume ACME Corporation has an Oracle Content Management service instance and has created three sites: SiteA, SiteB, and SiteC. Following are examples of how the visitor sessions would be counted during a session window.
| Visitor | Resource (Site) | Daily Visitor Session Counts |
|---|---|---|
| User1 | https://docs-acme.sites.us2.oracecloud/authsite/SiteA | Count increases to 1 (cookie1, user visits a site—SiteA, using Firefox) |
| User1 | https://docs-acme.sites.us2.oracecloud/authsite/SiteB | Count increases to 2 (cookie2, same user but different site—SiteB, using Firefox) |
| User2 | https://mysite.acme.example.com (vanity URL for SiteC) | Count increases to 3 (cookie3, different user, different site—SiteC, using Firefox) |
| User3 | https://mysite.acme.example.com (vanity URL for SiteC) | Count increases to 4 (cookie4, different user, same site—SiteC, using Firefox) |
| User2 | https://mysite.acme.example.com (vanity URL for SiteC) | Count stays at 4 (no change, cookie3, same user—User2, same site—SiteC, using Firefox, same session window) |
| User2 | https://mysite.acme.example.com (vanity URL for SiteC) | Count increases to 5 (cookie5, same user—User2, same site—SiteC, same session window, but using Chrome) |