Edit an Image
You can crop, rotate, or flip an image, or change the format, background color, or image quality. Then you can save the new image as a new rendition or a completely new asset.
You can't edit a published image. You must create a new version of the image if you want to edit it.
If there is more than one version of an image, when viewing the image, you can switch between the latest draft version and the last published version using the drop-down menu next to the image name.
To edit an image:
- Open the image, and then click Edit.
- Edit the image with any of the following actions:
- To crop the image, click
 Crop. Select one of the predefined image ratios in the cropping toolbar, or drag the cropping handles on the image as desired. When you're satisfied, in the cropping toolbar, click Crop.
Crop. Select one of the predefined image ratios in the cropping toolbar, or drag the cropping handles on the image as desired. When you're satisfied, in the cropping toolbar, click Crop.
- To rotate the image, click
 Rotate. In the rotation toolbar, enter a custom rotation degree or use the buttons to rotate the image left or right.
Rotate. In the rotation toolbar, enter a custom rotation degree or use the buttons to rotate the image left or right.
- To flip the image, click
 Flip, and select whether to flip the image horizontally or vertically.
Flip, and select whether to flip the image horizontally or vertically.
- To change the image format, click
 Options, then select a new format from the Format drop-down list.
Options, then select a new format from the Format drop-down list.
- To change the background color, click
 Options, then select an option from the Background Color drop-down menu.
Options, then select an option from the Background Color drop-down menu.
- To change the image quality, click
 Options, then enter the new dpi in the Quality box.
Options, then enter the new dpi in the Quality box.
- To undo or redo your change, click
 or
or  . To remove all changes you made, click Reset.
. To remove all changes you made, click Reset.
- To change the magnification of the image, use the zoom controls (
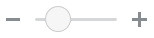 ).
).
- To crop the image, click
- To save your changes, click Save, then select whether you want to save as a new rendition or as an entirely new asset.