Social Bar
Easily add icons and links to popular social media, such as Facebook and Twitter. The social bar includes some targets by default, but you can add and remove items in the social bar.
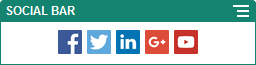
To add and modify a social bar:
Easily add icons and links to popular social media, such as Facebook and Twitter. The social bar includes some targets by default, but you can add and remove items in the social bar.
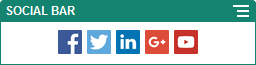
To add and modify a social bar: