Videos
Oracle has partnered with Kaltura to provide built-in, advanced video management capabilities called Video Plus within Oracle Content Management.
This integration makes it easy to create, edit, and publish video content directly within Oracle Content Management, and then deliver that video content to any channel. The Video Plus integration feature needs to be enabled in the Oracle Content Management administration web interface: an administrator clicks the Integrations option in the left navigation menu and then opens the Applications page. Make sure the Kaltura Video Management - Video Plus option is enabled.
All video management, collaboration, and workflow are done within Oracle Content Management. Under the covers, though, the video content is converted on the Kaltura platform, and then delivered from Kaltura. This ensures that you can manage your videos as part of the central Oracle Content Management asset hub, include them as part of your sites and experiences, and deliver those videos in an optimized way to all your channels.
If you’re creating your site in Oracle Content Management using Site Builder, then Oracle offers out-of-the-box components that you can use to deliver the videos to your sites. However, with more and more people taking advantage of Oracle Content Management as a headless content management system, the site you’re building can be created using a tool or platform outside of Oracle Content Management. You can embed the video from Kaltura within any page and still take advantage of the Kaltura features in a way that’s more customized for your audience.
- Using the web browser’s default HTML5 video support
- Using another custom video player
- Using the Kaltura JavaScript player
Embed the Kaltura player
The example below shows how to embed the Kaltura player in your page and then pull or load the published video content from Oracle Content Management. The process is pretty straightforward:
- Obtain the configuration parameters for the video—partner ID, player ID (or user interface configuration ID), and entry ID for the video—through the REST API for Content Management.
- Add the JavaScript for the Kaltura player to your page.
- Pass the configuration parameters to the Kaltura player on your page.
Obtain the Configuration Parameters
Before loading the player JavaScript library, you need to know the following IDs:
- Partner ID
- Player ID (or UI configuration ID)
- Entry ID of the item you want to include
If you have the ID for the video you want to embed, you can use the REST API for Content Management to extract all of this information.
If you don’t have the video ID, you can use the REST API for Content Management or REST API for Content Delivery (for published content). Alternatively, you can get that information from the Oracle Content Management web interface directly; for example, by looking at the API properties of the Video Plus asset.
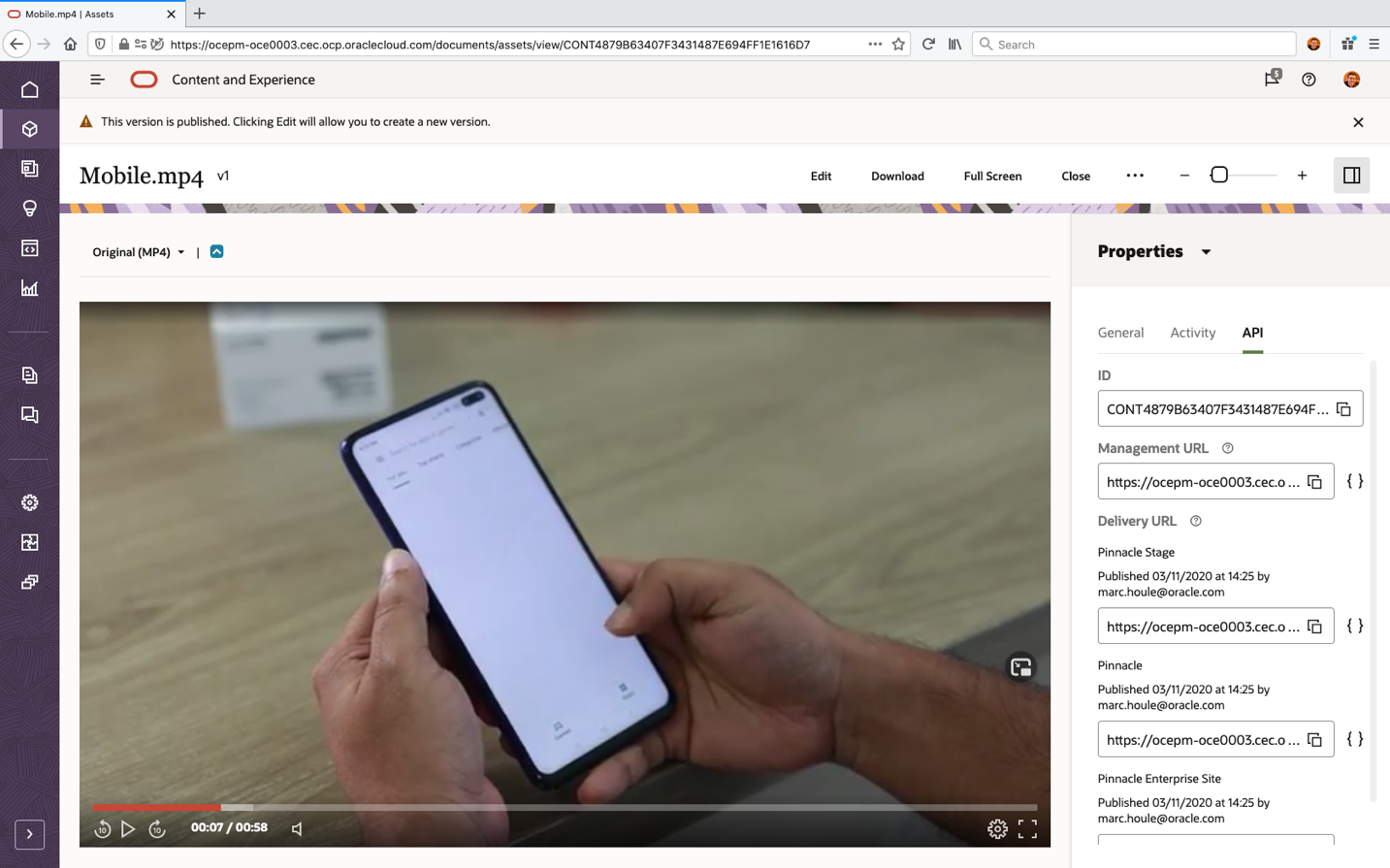
Description of the illustration cec-mobile.png
Then use the REST API for Content Management to get the video:
GET http://{host}/content/management/api/v1.1/items/{item_ID}This will return data in the following format (not all data values are shown):
{
"id": "CONT4879B63407F3431487E694FF1E1616D7",
"type": "DigitalAsset",
"name": "Mobile.mp4",
"description": "",
"fields": {
"metadata": {
"width": "1920",
"height": "1080"
},
"advancedVideoInfo": {
"provider": "kaltura",
"properties": {
"duration": 58,
"videoStripProperties": "n15,h168,w300",
"extension": "mp4",
"searchText": “Mobile.mp4 ",
"name": "Mobile.mp4",
"status": "READY",
"entryId": "1_9ijq4y5e",
"endpoint": "https://www.kaltura.com",
"partner": {
"id": "2735841"
},
"player": {
"id": "46290582"
}
}
},
"renditions": [ . . . ],
"mimeType": "video/mp4",
"fileGroup": "AdvancedVideos",
"version": "1",
"fileType": "mp4"
},
}
"status": "READY",
"entryId": "1_9ijq4y5e",
"endpoint": "https://www.kaltura.com",
"partner": {
"id": "2735841"
},
"player": {
"id": "46290582"
}
}
},
"renditions": [ . . . ],
"mimeType": "video/mp4",
"fileGroup": "AdvancedVideos",
"version": "1",
"fileType": "mp4"
},
}
Note the entryID, partnerID, and playerID values that were returned (shown in bold above). You’ll use these values to configure the player later.
Add the JavaScript Embed Code for the Kaltura Player
Add the embed code for the Kaltura player.
Pass the Configuration Parameters
Update the entryID, partnerID, and playerID placeholders with values that are
specific to the Video Plus asset you want to embed. Additionally if you published the videos
to a secure channel in Oracle Content Management, you will need to update the
ks token field. But if you published your videos to a public channel, the
token field is optional.
Note:
Please obtain the token by using this API call. <div id="my-player" style="width: 640px;height: 360px"></div>
<script type="text/javascript" src="http://cdnapisec.kaltura.com/p/{partnerID}/embedPlaykitJs/uiconf_id/{playerID}">
</script>
<script type="text/javascript">
try {
var config = {
targetId: "my-player",
provider: {
partnerId: {partnerID},
uiConfId: {playerID},
ks: {token}
}
};
var kalturaPlayer = KalturaPlayer.setup(config);
kalturaPlayer.loadMedia({entryId: '{entryID}'});
} catch (e) {
console.error(e.message);
}
</script>
And that’s it. The playerID value is the player configuration for the Kaltura player, as defined for playback within Oracle Content Management. However, you can modify the settings for the Kaltura player and do something different than the Oracle Content Management default.
Learn More...