Get to Know the Documents Page
Oracle Content Management gives you collaboration and content sharing with just a few clicks of your mouse. Take a minute to learn how and where to find what you need.
Note:
Oracle Content Management Starter Edition has a limited feature set that does not support Documents or the desktop and mobile apps. To take advantage of the full feature set, upgrade to the Premium Edition.
By default you see the table view of the Documents page:
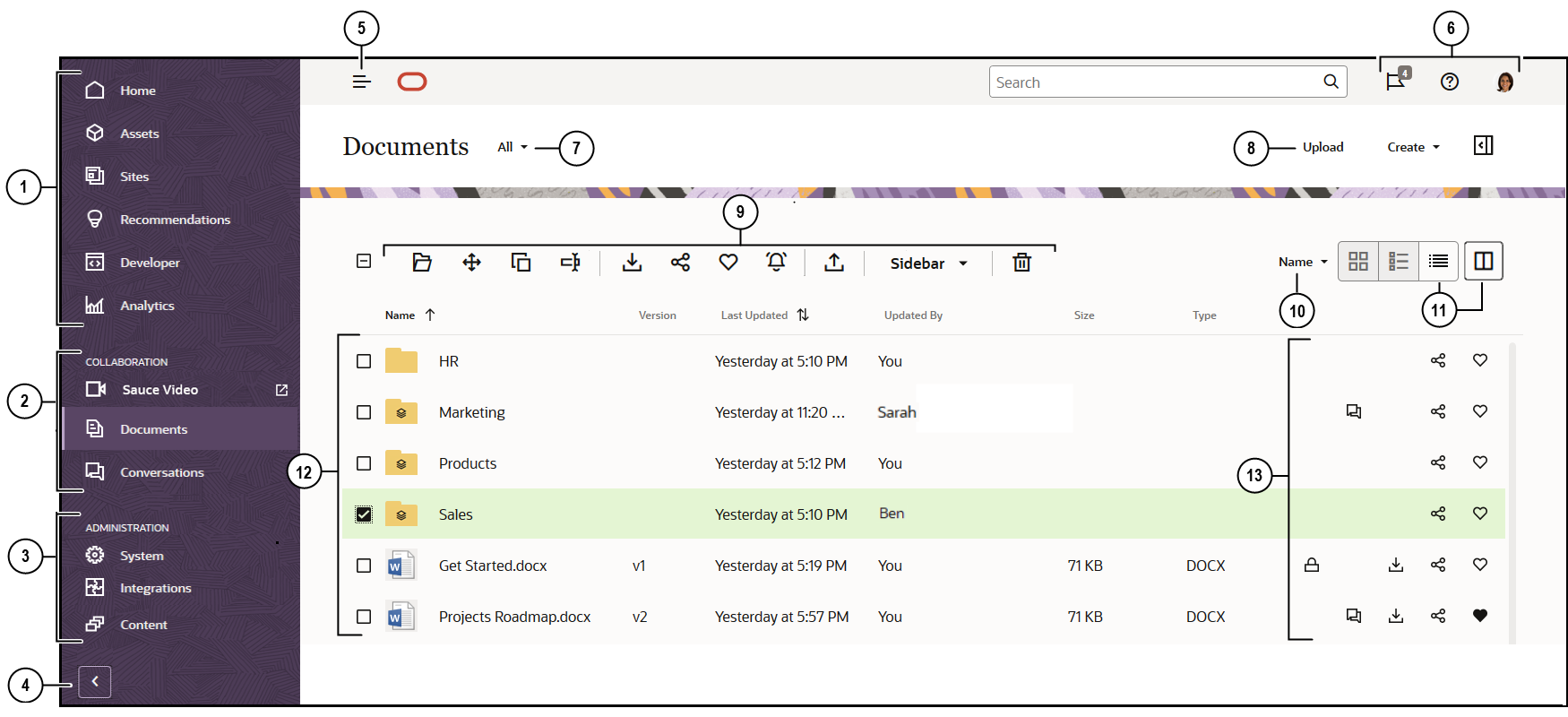
| Item | Description |
|---|---|
| 1 | The navigation panel is where you can switch between features. The options you see on this panel depend on the user role you’ve been given. For example, only enterprise users will see options for Assets. Click Home to display a page that includes links to recent items, documentation, guided tours, and other helpful links. |
| 2 | The collaboration section provides access to your documents, conversations, and to the Sauce Video application if your service administrator has enabled it. Sauce video is the video creation platform that provides teams a fast, easy, and affordable way to create video together anywhere, anytime, using the web app as well as mobile apps. |
| 3 | If you have administrative privileges, you’ll see options that let you set up system-wide options; integrate Oracle Content Management with other services; and configure repositories, localization policies, and other features related to digital asset management. |
| 4 | Click the arrow to expand navigation to show text for the menu options in the navigation menu or collapse it to show an icon-only navigation menu. |
| 5 | Click the show/hide navigation icon to open or close the navigation panel. |
| 6 | The user area is where you can change your preferences or find the desktop and mobile apps. Click your user picture to change your defaults. If you have notifications from conversations, the flag will show the number of notifications. |
| 7 | Filter what you see to view only the files and folders owned by you, shared with you, your favorites, or what’s in your trash folder. |
| 8 | Upload new files, create new folders or files, or view file and
folder properties ( |
| 9 | Select a file or folder and then perform an action such as changing
membership on an item or deleting an item. To be notified when changes
happen to a specific folder, select it and click |
| 10 | Sort your content list by name or by date. |
| 11 | Click the view icon to display items in a list view, a grid view, or a
table view. In table view, click the table preferences icon
( |
| 12 | Your file and folder list shows the types of files as well as if folders are shared |
| 13 | Next to each file and folder you see information related to the item: file version, date and time the item was last updated, who updated the item, file size and type, and the following icons.
|
Folders
When you open a folder, you’ll see slightly different actions you can perform.
- Click Share Link to create a link for the folder.
- Click Members to add members to the folder. Note that you can’t share your Digital Assets folder.
- Click Upload to add new content to the folder.
- Click Create to create a subfolder.
- Click More Actions to see additional options for the file or folder.
- Click
 to open the sidebar where you can start or view a conversation about
the folder or item you’re viewing, or view metadata for the item.
to open the sidebar where you can start or view a conversation about
the folder or item you’re viewing, or view metadata for the item.