Get to Know the iPhone/iPad Mobile App
Oracle Content Management gives you collaboration and content sharing on the go with the iPhone/iPad mobile app. Take a minute to learn how and where to find what you need.
When you launch the mobile app, you first see your dashboard (home page), with personalized information and links to your favorite documents and conversations. Tap ![]() in the top left corner to see the navigation panel, from where you can go to your documents, conversations, or settings.
in the top left corner to see the navigation panel, from where you can go to your documents, conversations, or settings.
To help you find your way around, here’s what the Documents page in the mobile app
looks like on an iPad: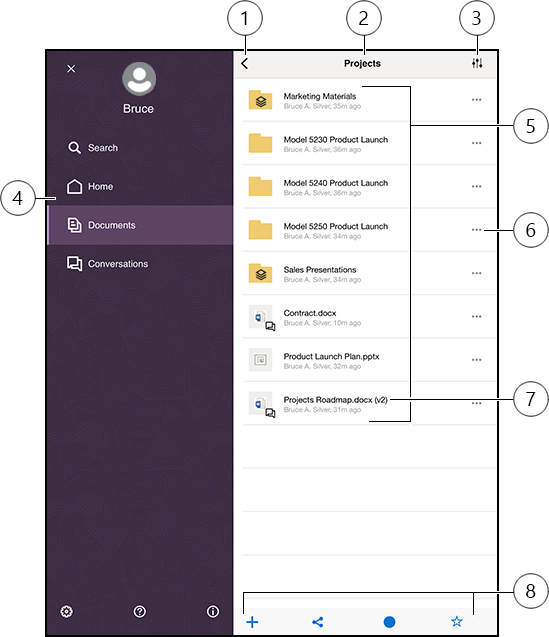
| Item | Description |
|---|---|
| 1 | Tap the show/hide icon to open or close the navigation panel, where you can go to your home page (dashboard), documents, conversations, or settings, and also search for content. |
| 2 | The name of the current folder. If you are the top Documents level, you can filter your content, for example to show only folders that were shared with you or ones that you created yourself. |
| 3 | Tap this icon to change the sort order of your files and folders in the list. |
| 4 | Navigation panel, where you can go to your home page (dashboard), documents, conversations, or settings. You can also search for content or see help information. Tap the X in the top left corner or swipe to close the navigation panel. |
| 5 | A list of your files and folders in the cloud. The icons indicate what kind of content each item is (file or folder) and may also provide other helpful information. For example, the |
| 6 | Tap to show a menu of relevant tasks that you can perform for the item. For example, you may be able to view the item properties, edit tags, share an item, open an item with another app on your mobile device, or send it. |
| 7 | Version indicator of a file. Oracle Content Management keeps all versions of your files, but will only show the latest one. You can access older versions through the file properties. |
| 8 | Icons that allow you to perform a number of relevant tasks, such as add a new item to the cloud from your mobile device, create links to files, add members to the current folder, or add an item to your favorites. If you see three dots, you can tap them to see a menu of additional tasks that you can perform, such as view properties or copy, move, or rename the current item. |