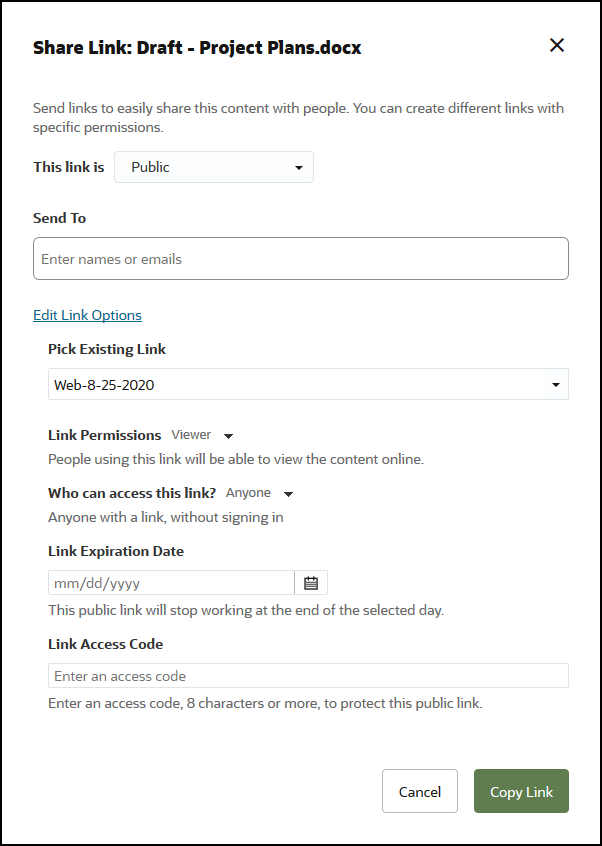Sharing
With all your content in the cloud, it's easy to share your files or folders to collaborate with others inside or outside your organization. Everyone you share your content with has access to the latest information—wherever they are, whenever they need it.
You can share an entire folder by adding members to that folder. This gives them access to everything in that folder and all subfolders. Members must log in to their Oracle Content Management account to access the shared folder.
Another way to share your content is to create links to files or folders. You can send these links to other people to give them convenient access to your content. Links to shared files always point to the latest revisions, so they never get outdated.
You can create members-only links, which can only be used by members of the folder who sign in to their accounts. If you create a members-only link to a file, you can choose to let recipients view the file online in their web browser or download it directly without viewing. You can add recipients by searching for their names or email addresses.
You can also create public links to files or folders. These can be used by anyone, even without an Oracle Content Management account. A service administrator may limit the use of public links, depending on the policies in your organization. You can also turn off public links in any of the folders that you own (in the folder properties).
You decide what public link recipients can do with your shared content. You may allow people to only view shared files online, or you may decide they should also be able to download files or edit them and upload new versions. You can name your public links so you can easily identify which links are used for what purpose.
For added security, you can limit access to registered Oracle Content Management users only. You can also create public links that expire automatically on a specific date or protect them with an access code.
All access to shared items is recorded, so you can monitor how and when each shared item was accessed. Open an item's properties in your web browser to view its access history. You see actual user names for member links and link names for public links.
Learn more...