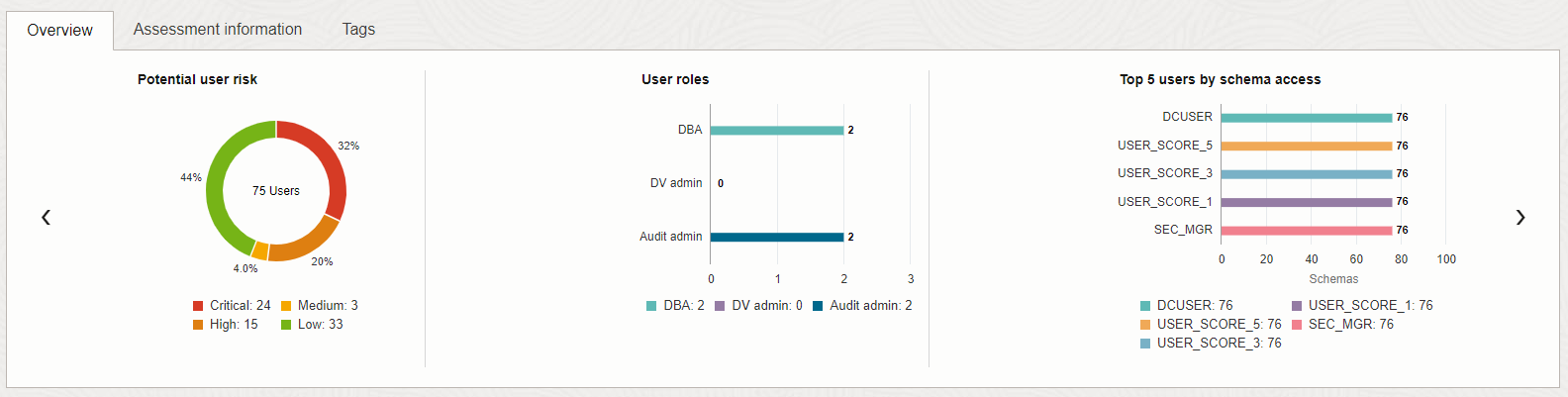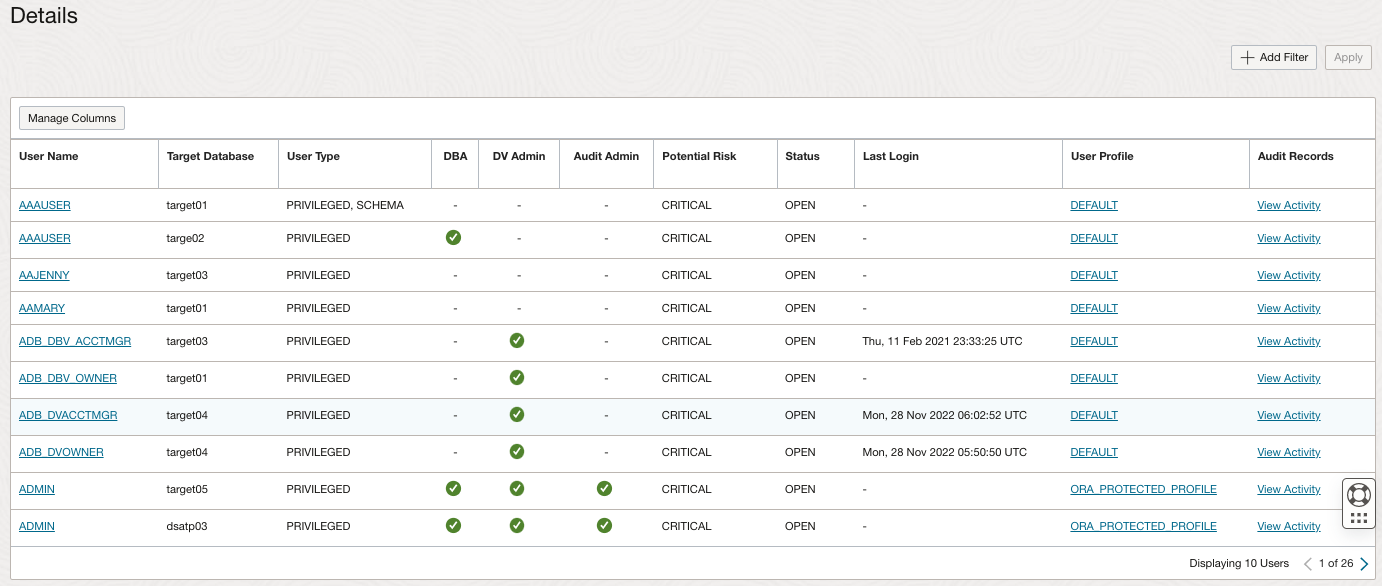Viewing an Assessment
Click View Report in the Target Summary for comprehensive details about the assessment. This is an interactive report and you can click the buttons under the assessment name (UA_1631303036184 in this case) to make changes:
Refresh Now – Rerun this assessment (the assessment of the target database you selected in the Target Summary only, not the assessment of the entire compartment).
Set as Baseline – Make this assessment the baseline for comparison with other assessments of the target database. You may want to refresh the assessment first.
View History – See the reports from past iterations of this assessment.
Update Schedule — Change the schedule of the assessment.
Note:
You can change the auto-generated assessment to more descriptive name at any time. See the Assessment Information tab, which is described further below in this article.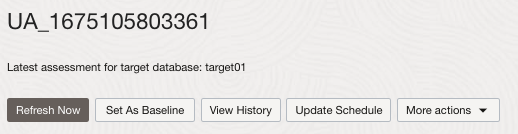
Description of the illustration us_view_assessment_header.png
Assessment Overview and Assessment Information
In the Overview tab, six charts provide a quick summary of assessment status. In the Potential user risk chart below, seven users of the database have some level of potential risk. The User roles chart shows the distribution of privileged roles among these users. The Top 5 users by schema access chart shows the five users that have access to the most number of schemas. Last password change indicates how recently users have changed their password in 90 days or less. Last login shows the total number logins into the database. The Password expiry date chart displays how many days remain until user passwords expire. Each bar in the chart represents a time range, such as "Next 30 days." Clicking on a bar opens a side panel that lists target databases on the left, showing those databases with users whose passwords expire within that period, and their corresponding latest assessments on the right. From there, you can click an assessment name to open a pre-filtered user assessment report displaying only the affected users in that database.
Note:
There are two reasons why the total count of user differs in these charts. In case of Last Password Change, there is no password change data for users created using the NO AUTHENTICATION clause in the database. Such users are not included in the count. In the Last Login chart, user accounts of the SCHEMA type are locked and expired. There is no login data for these users and so they are not included in the count.
Click the Assessment Information tab for key information about the assessment including target database and the configured baseline. Complies with Baseline indicates whether or not there are deltas from the baseline assessment that was used for comparison. If you have questions about why the assessment is in or out of compliance with the baseline, you can click on Baseline to view the details of the baseline. The pencil icons indicate that you can change the name of this assessment and also change the schedule.
You can change the Name of the assessment on this tab and can also change the Schedule for automated refreshes of the assessment.
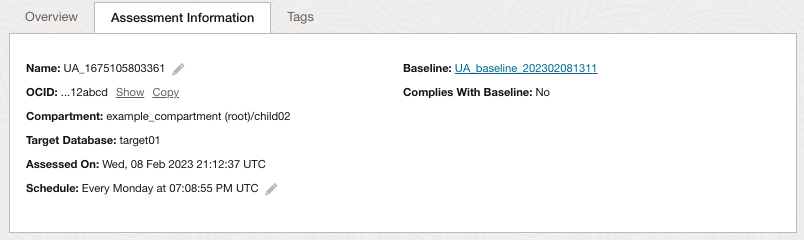
Description of the illustration ua_user_assessment_information.png
Assessment Details
This table breaks down the summarized data provided earlier in the report into the assessment details collected for each user.
You can click on User Name to review the profile of a specific user. If you want to check the database activity of the user, click View Activity to view the All Activity audit report.