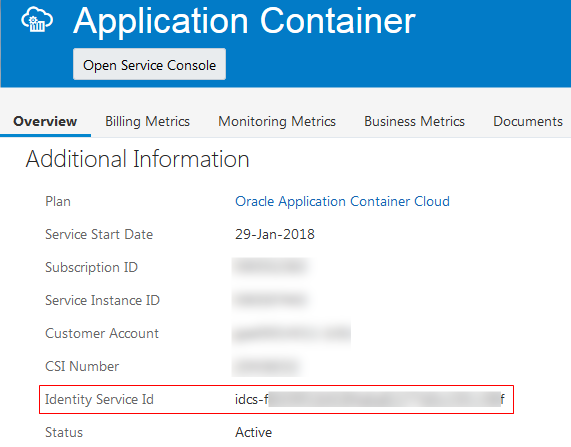Deploy Your Application to Oracle Cloud
Deployment Concepts and Terms
Here are some concepts and terms that this documentation uses to describe deployment functions and components in DevCS.
| Term | Description |
|---|---|
|
Deployment configuration |
Defines how to deploy a build artifact to a target Oracle Cloud service. |
|
Deployment target |
An instance of the target Oracle Cloud service. |
|
Continuous delivery |
A method to automatically deploy a build artifact to the target service. |
Deploy an Application to Oracle Java Cloud Service
You can deploy your application to a publicly available JCS instance and make it publicly accessible.
You can deploy your application from DevCS to JCS using the Oracle WebLogic RESTFul Management Interface or the SSH tunnel. You can use either the RESTful interface or SHH to deploy to the Oracle WebLogic Server 12c of JCS, but you can only use SSH to deploy to Oracle WebLogic Server 11g (10.3.x) of JCS.
Before creating a deployment configuration, enable the HTTPS or the SSH access rule in the JCS console. See Enabling Console Access in an Oracle Java Cloud Service in Administering Oracle Java Cloud Service.
Use the Oracle WebLogic RESTFul Management Interface
Deploying to JCS using the Oracle WebLogic RESTFul Management Interface is easy and doesn’t require any additional configuration.
Use SSH
To deploy to a JCS instance using SSH, you must set up an authenticated connection between DevCS and JCS.
To set up the connection, get the DevCS SSH public key and append it to the authorized_keys file of the JCS instance. Then, create a deployment configuration to deploy the artifact.
Upload the DevCS public key to the JCS instance
This is a one-time step. After a connection is authenticated, you don’t have to repeat the steps to upload the public key.
The DevCS SSH public key is added to the authorized_keys file of the JCS instance. After adding the public key, the instance restarts automatically. Wait for some time. The icon in the header section also changes. You can track the restart activity in the Activity Summary section of the Overview page. When the instance has restarted and the activity is complete, you see the Add SSH Key is Completed message in Activity Summary.
Add an Oracle Java Cloud Service Deployment Target
To deploy to JCS, you need the credentials of a user with the JaaS_Administrator (Java Administrators) identity domain role, public IP address of the JCS instance, and the port number of the WebLogic Server.
Deploy an Application to Oracle Application Container Cloud Service
DevCS provides tools to build and deploy your Java, Java EE, PHP, and Node.js applications to ACCS.
You can deploy the application to the ACCS instance of any identity domain and data center. To deploy your application to ACCS, configure a job to create an archive of the application that includes the application, any dependent libraries, and the manifest.json file. See Packaging Your Application in Developing for Oracle Application Container
Cloud Service.
You can deploy the application, undeploy it, and start and stop the application on the target ACCS instance. Other operations, such as scaling up and down of applications, can be managed from the ACCS console. See About Your Application and Oracle Application Container Cloud Service in Developing for Oracle Application Container Cloud Service.
Add an Oracle Application Container Cloud Service Deployment Target
To deploy to ACCS, you need credentials of a user with the APaaS_Administrator (APaaS Administrator) identity domain role and the identity domain of the target service.
If you have an IDCS account, enter the value of Identity Service Id in the identity domain field. The Identity Service Id is displayed in the ACCS service details page.
- On the Deployment Configuration page, from the New drop-down list of Deployment Target, select Application Container Cloud .
- In the Deploy to Application Container Cloud dialog box, in Data Center, select the data center of the target ACCS instance.
- In Identity Domain, enter the traditional or IDCS identity domain name.
- In Username and Password, enter the credentials of the user with the
APaaS_Administrator(APaaS Administrator) identity domain role. - Click Test Connection.
- After the connection is successful, click Use Connection.
- Continue filling in the details in the deployment configuration page.
Deploy an Application to Oracle Java Cloud Service - SaaS Extension
You can deploy your application artifacts to the JCS-SX instance of the current identity domain and to a service instance of another data center or identity domain,.
To prepare your application to deploy to JCS-SX, see Preparing Applications for Oracle Java Cloud Service - SaaS Extension Deployment in Using Oracle Java Cloud Service - SaaS Extension.
Add an Oracle Java Cloud Service - SaaS Extension Deployment Target
To deploy to JCS-SX, you need credentials of a user with the JaaS_Administrator (Java Administrators) identity domain role and identity domain of the service.
- On the Deployment Configuration page, from the New drop-down list of Deployment Target, select Java Cloud Service - SaaS Extension.
- In the Deploy to Java Cloud Service - SaaS Extension dialog box, in Data Center, select the data center of the target JCS-SX instance.
- In Identity Domain, enter the traditional or the IDCS identity domain name.
- In Username and Password, enter the credentials of the user with the
JaaS_Administrator(Java Administrators) identity domain role. - Click Find Targets.
- In the Available Targets dialog box, click the JCS-SX instance name.
- Continue filling in the details in the deployment configuration page.
Automatically Deploy a Build Artifact
You can configure a deployment configuration to automatically deploy new version of a build artifact as soon as it becomes available. You can also configure a job to trigger a deployment configuration and deploy artifact as a post-build action.
| Action | How To |
|---|---|
|
Configure a deployment configuration to auto-deploy its artifact |
You can configure the deployment configuration to automatically deploy an artifact when you create the configuration, or later when you edit the configuration.
Whenever the job of the deployment configuration runs a build, DevCS deploys the specified artifact of the build immediately. |
|
Configure a job to trigger a deployment action of a deployment configuration |
You can configure a job of a deployment configuration to trigger its deployment actions (such as deploy, start, stop, or undeploy) when a build of the job runs. The build is marked as successful if the deployment actions are successful. This is useful if you want to configure a job to run tests on its deployed artifacts. When you create the job and the deployment configuration, you must use the same name for both.
Now, when a build of the job runs, it automatically triggers the deployment actions specified in the deployment configuration. |
Manage Deployment Configurations and Deployments
After you’ve created a deployment configuration, you can edit its properties, start and stop the deployment, redeploy an application, view deployment logs, and delete a deployment configuration.
| Action | How To |
|---|---|
|
Edit a deployment configuration |
On the Deployments page, in the deployment configuration tile, mouse over Settings You can’t change the application name and the deployment target of a deployment configuration. |
|
Start or stop the application |
You can start or stop the deployed application on the target service from the deployment configuration. you don’t need to open the target service’s console to do that. In the deployment configuration tile, mouse over Settings |
|
Redeploy the application |
If you’ve made changes to the source code or the build generated a new artifact, you can manually redeploy the application to the target service. In the deployment configuration tile, mouse over Settings |
|
View deployment logs |
Select the deployment configuration tile and click the log’s link on the right side of the page. |
|
Delete a deployment configuration |
In the deployment configuration tile, mouse over Settings |
Access a Deployed Application
To access a deployed application, in the deployment configuration tile, click the Application Name link. Enter your identity domain name and your credentials, if you’re prompted to do so.
| Action | How To |
|---|---|
|
Access an application deployed to JCS-SX |
To learn more about accessing JCS-SX, see Accessing Oracle Java Cloud Service - SaaS Extension in Using Oracle Java Cloud Service - SaaS Extension. |
|
Create the application’s URL that’s deployed to JCS |
For more information, see Accessing an Application Deployed to an Oracle Java Cloud Service Instance in Using Oracle Java Cloud Service. |