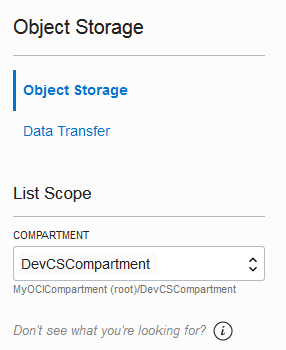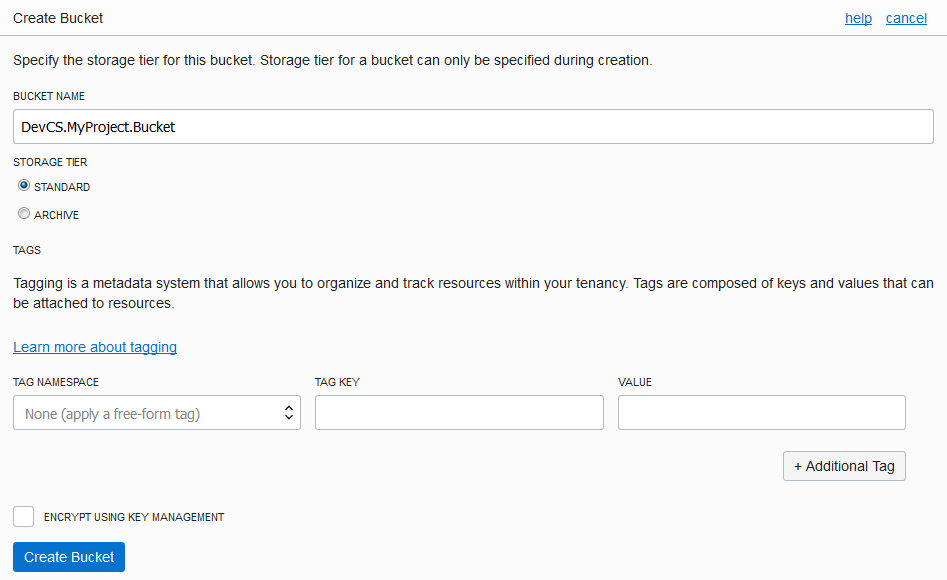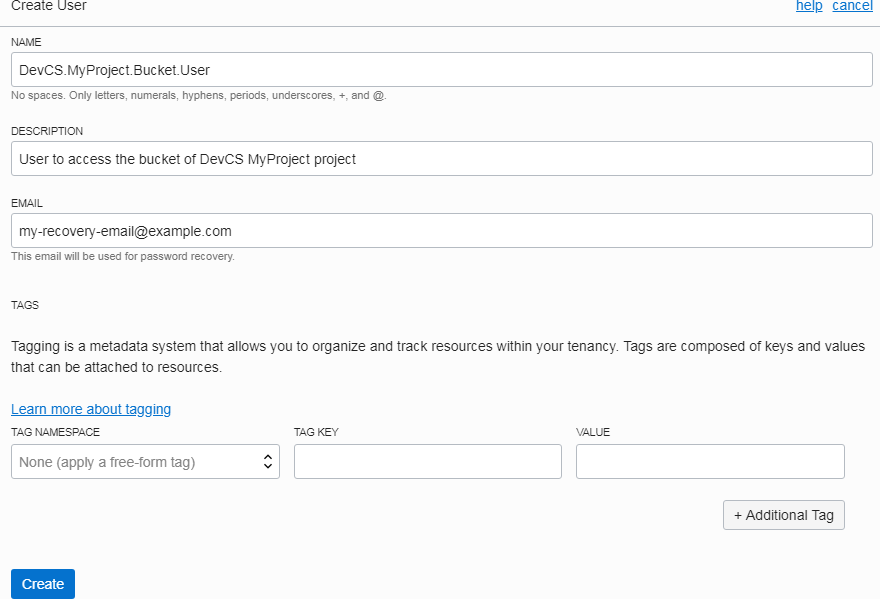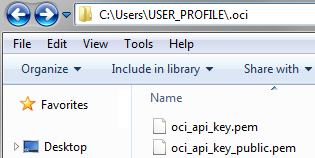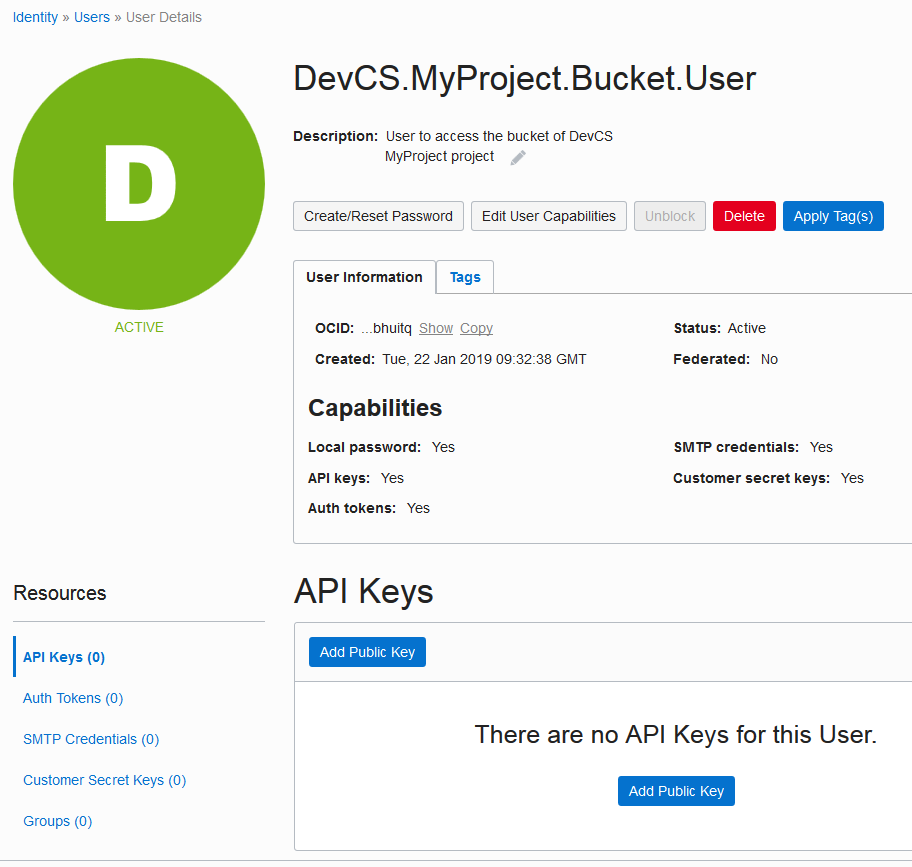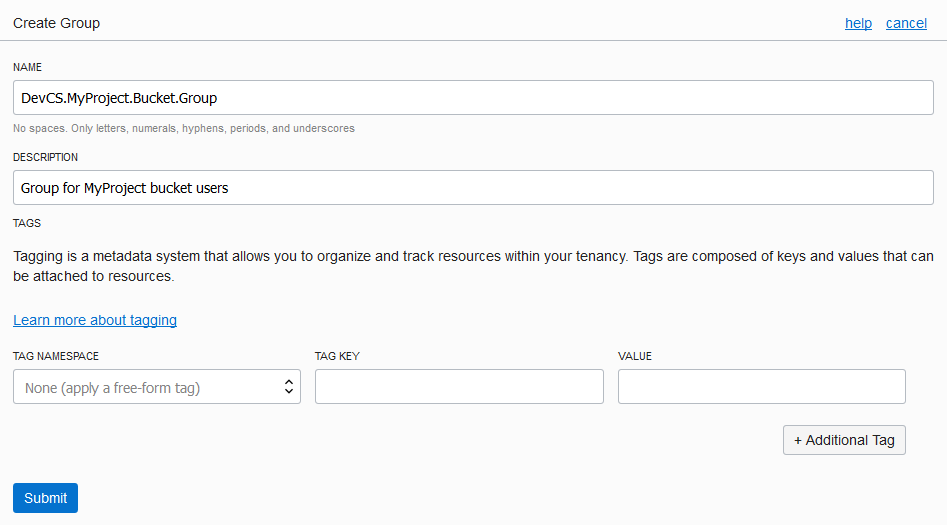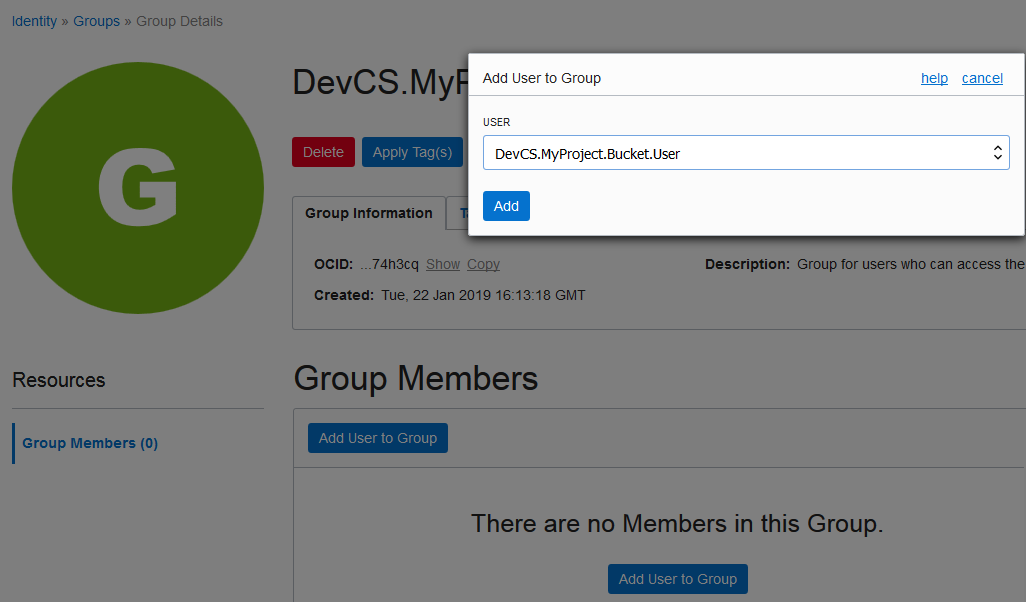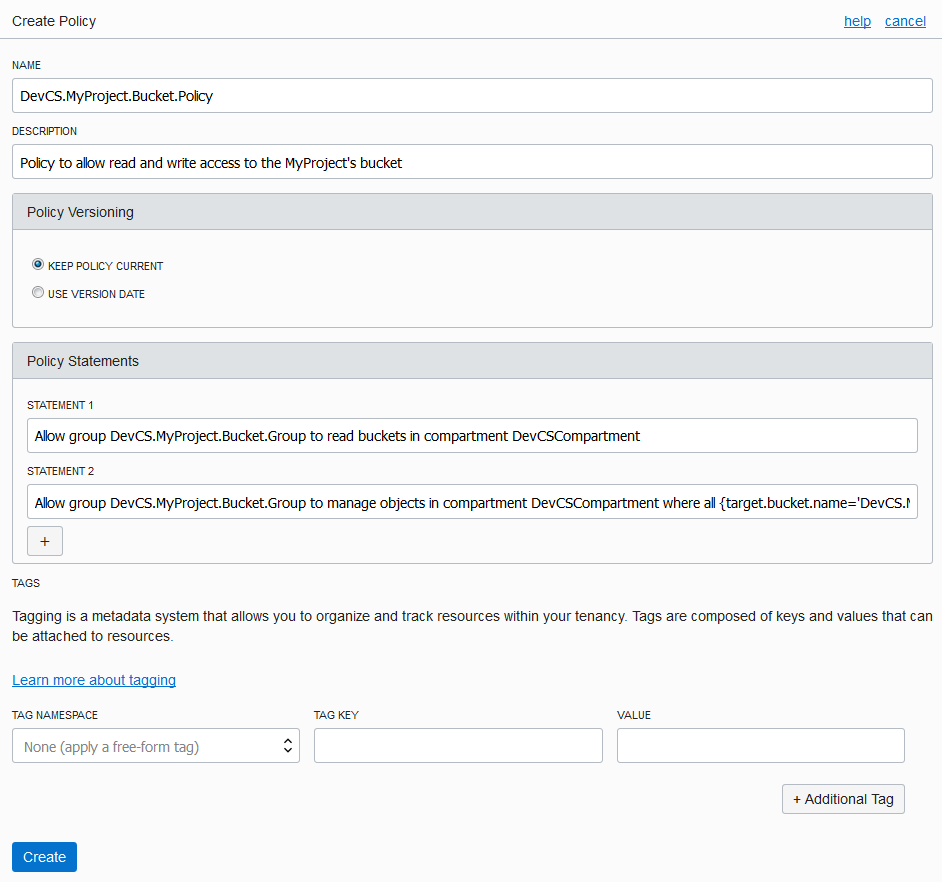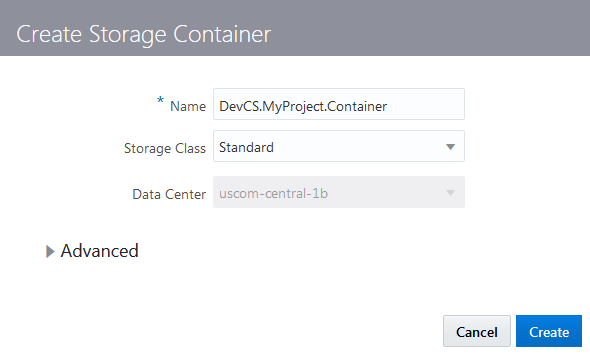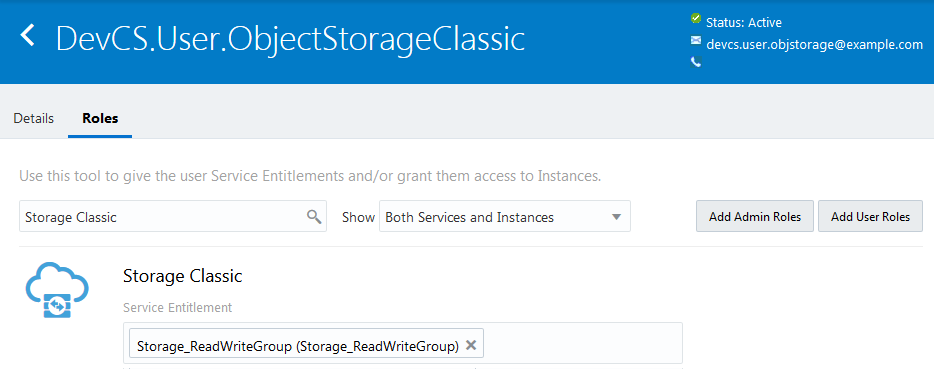Export Project Data to and Import Project Data from Oracle Cloud
You can export your project’s data to an OCI Object Storage bucket or an OCI Object Storage Classic container of any data center to perform a backup. You can then import the data into the same or another project of the same or a different data center when you want.
To export or import data, first, you’d need to set up a connection to OCI Object Storage or OCI Object Storage Classic.
Exported Data
Before you export a project's data, note that not all the artifacts of the project are exported. You'll have to manually export the remaining artifacts and data manually.
This table shows you which artifacts are exported and which aren't:
| Artifact | Exported? | Notes |
|---|---|---|
| Project users | No | When you export a project's data, its users are not exported, but all data associated to usernames (such as issue ownership and reviewers of a merge request) is preserved.
After you import the project's data to another project, when you add a user to the project with the same username, the data associated to the username is automatically restored. |
| User's favorite settings or personal preferences | No | |
| Hosted Git repositories | Yes | |
| Mirrored public external Git repositories | Yes | |
| Mirrored private external Git repositories | No | Password protected external Git repositories aren't exported.
After you import the project's data to another project, you must add each external private Git repository. |
| Branch restrictions | Yes | |
| Merge Requests | Yes | |
| Default reviewers of a branch | Yes | After you import the project's data to another project, default reviewers are added automatically after the same users are added to the target project. |
| Maven artifacts | No | |
| Linked Docker registries | No | |
| Build jobs | Yes | All builds of jobs are exported, along with their logs and artifacts. If a job retains excessive builds, it affects the export process and consumes disk space on your bucket or container.
It's recommended that you configure a job to retain reasonable number of builds before you export the project. |
| Build job's history and artifacts | Yes | |
| Build job's VM template name | No | |
| Pipelines | Yes | |
| Releases | Yes | |
| Deployment configurations | No | |
| Environments | No | |
| Issues | Yes | |
| Agile boards | Yes | |
| Wiki pages | Yes | |
| Snippets | Yes | |
| Project template definition | No | |
| Announcements | No | |
| Webhooks | No | |
| RSS/ATOM feeds | No | |
| Link rules | No | |
| Project tags | Yes | |
| Issue products and components | Yes | |
| Default owners of issue components | Yes | After you import the project's data to another project, owners are activated automatically after the same users are added to the target project. |
| Issue custom fields | Yes | |
| Named passwords | Yes |
Export to and Import from an OCI Object Storage Bucket
If you're an OCI user, you can export your project's data to an OCI Object Storage bucket and import from it.
The exported data isn't encrypted and can be downloaded from the bucket. If you're exporting the project's data for the first time, set up an OCI Object Storage bucket for the project and users who can read from or write to it. You can use a common bucket for all projects of the organization, but it's recommended that you use a separate bucket for each project. This allows you to organize archive files better as they aren't mixed with the archive files of other projects. Contact the OCI administrator to create the bucket. You should also ask the OCI administrator to set up users with read-write access to the bucket.
Set Up the OCI Object Storage Bucket
Export Project Data
When you export project data, DevCS exports data to an archive file in the specified OCI Object Storage bucket.
- Name of the target bucket
- Private key and fingerprint of a user who can write objects to the bucket
- Details of the compartment that hosts the bucket
Contact the OCI administrator for the details and get the required input values. See Get the Required OCI Input Values.
![]() You must be assigned the project Owner role to export data.
You must be assigned the project Owner role to export data.
- Open the DevCS project.
- In the navigation bar, click Project Administration
 .
. - Click Data Export/Import.
- Click the Job tab.
- In Account Type, select OCI.
- In Tenancy OCID, enter the tenancy's OCID copied from the Tenancy Details page.
- In User OCID, enter the user's OCID value who can access the bucket.
- In Home Region, select the home region of the OCI account.
- In Private Key, enter the private key of the user who can access the bucket.
- In Passphrase, enter the passphrase used to encrypt the private key. If no passphrase was used, leave the field empty.
- In Fingerprint, enter the fingerprint value of the private-public key pair.
- In Compartment OCID, enter the compartment's OCID copied from the Compartments page.
- In Storage Namespace, enter the storage namespace copied from the Tenancy Details page.
- Click Connect.
- In the Create Job section, in Type, select Export.
- In Name, enter a name for the export job.
- In Description, enter the job's description.
- In Storage Container, select the bucket to export the project data.
- In Storage Object, if required, update the default
.zipfile name. - Click Export.
- In the Confirm Project Export dialog box, select the Export project data check box, and click Yes.
- In the Exporting Project page, expand Steps to see the status of each module.
Import Project Data
When you import data, it overwrites the data of the project. All artifacts of the project are replaced with the components from the imported project.
- Name of the target bucket
- Name of the archive file with the project data
- Private key and fingerprint of a user who can read objects from the bucket
- Details of the compartment that hosts the bucket
Contact the OCI administrator for the details and get the required input values. See Get the Required OCI Input Values.
![]() You must be assigned the project Owner role to import data.
You must be assigned the project Owner role to import data.
Export to and Import from an OCI Object Storage Classic Container
If you're an OCI Classic user, you can export project data to an OCI Object Storage Classic container and import from it.
The exported data isn't encrypted and can be downloaded from the container. If you're exporting the project's data for the first time, set up an OCI Object Storage Classic container for the project and users who can read from or write to it. You can use a common container for all projects of the organization, but it's recommended that you use a separate container for each project. This allows you to organize archive files better as they aren't mixed with the archive files of other projects. Contact the identity domain administrator or the OCI Object Storage Classic administrator to create the container. You should also ask the administrator to set up users with read-write access to the bucket.
Set Up the OCI Object Storage Classic Container
You must be an identity domain administrator to create a container and set up the user.
- On the OCI Object Storage Classic console, create a container for the project.
- Set up a user to access the container.
Export Project Data
When you export project data, DevCS exports data to an archive file in the specified OCI Object Storage Classic container.
- Name of the target container
- Credentials of a user with the Storage.Storage_Administrator or the Storage_ReadWriteGroup identity domain role.
- Service ID and the authorization URL of OCI Object Storage Classic
Contact the identity domain administrator or the OCI Object Storage Classic administrator for the details and get the required input values. See Get OCI Object Storage Classic Input Values.
![]() You must be assigned the project Owner role to export data.
You must be assigned the project Owner role to export data.
Import Project Data
When you import data, it overwrites the data of the project. All artifacts of the project are replaced with the components from the imported project.
- Name of the target container
- Name of the archive file with the project data
- Credentials of a user with the Storage.Storage_Administrator, Storage_ReadWriteGroup, or Storage_ReadOnlyGroup identity domain role
- Service ID and the authorization URL of OCI Object Storage Classic
Contact the identity domain administrator or the OCI Object Storage Classic administrator for the details and get the required input values. See Get OCI Object Storage Classic Input Values.
![]() You must be assigned the project Owner role to import data.
You must be assigned the project Owner role to import data.
View Export and Import History of the Project
If you want to know the export and import history of a project, you can do so from the History tab of the Data Export/Import page.
-
In the navigation bar, click Project Administration
 .
.
-
Click Data Export/Import.
-
Click the History tab.
The history of all export and import jobs is displayed. Select a job to view its details. In the case of a failure, expand Steps to view the modules that passed and failed.