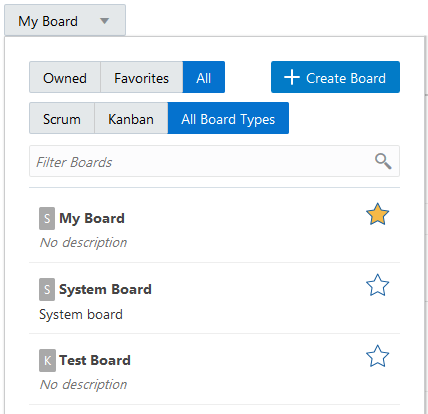Use Agile Boards to Manage and Update Issues
The Agile methodology of software development is a type of incremental model that focuses on process adaptability and customer satisfaction. In Oracle Developer Cloud Service (DevCS), you use the Agile methodology to manage issues in Scrum and Kanban boards.
If you are new to Agile, see http://agilemethodology.org/ for more information.
Before creating a board, appoint a team member as the Agile board’s leader. The leader would be responsible to manage and update issues of the board. The leader could set up team meetings to discuss the progress of issues and then update them in the board.
Here's a summary of the key steps you’d perform as the board’s leader to create and manage issues:
-
If required, create an issue query that returns issues you’d want to add to the Agile board.
-
Create an Agile board (Scrum or Kanban).
-
Configure the working days, progress states, and other properties of the board.
-
Manage sprints or active issues.
-
Update progress states of issues.
-
Review reports and adjust the sprints, issues, or the board accordingly.
Agile Boards Concepts and Terms
Before you start using the Agile boards, it's important that you know about key components and concepts of the Boards page.
| Component | Description |
|---|---|
|
Board |
A Board is used to display and update issues of the project using the Agile methodology. There are two types of boards available: Scrum and Kanban. When you create a board, you associate it with an issue query and the issues returned by the query are added to the board. You can create your own board or use a board created by a team member. In a board, you update issues by moving them to different progress states of the board. Each progress state has some pre-defined conditions that specify which issues can be assigned to a progress state. |
|
Scrum |
In a Scrum board, tasks are broken small actions to be completed in fixed duration cycles, called as Sprints. |
|
Kanban |
In a Kanban board, tasks are managed with a focus on continuous delivery. |
|
Sprint |
A Sprint is a short duration (usually, a week or two) during which your team members try to implement a product component. You add the product component related issues to a sprint. When you start working on a product component, you start (or activate) its related sprints. To update issues of a sprint, you must first activate the sprint and add the sprint to the Active Sprints view. |
|
Story Points |
A Story Point is a metric that defines the relative effort of work and helps to understand how complex the issue is. |
|
Backlog view |
In a Scrum board, the Backlog view displays issues of the board, active and inactive sprints of the board, and the sprints from other boards that contain issues matching the board’s query. Each sprint lists issues added to it. The Backlog section (the last section of the Backlog page) lists all open issues that aren’t part of any sprint yet. The Backlog view doesn’t show the resolved and closed issues. In a Kanban board, the Backlog view displays active issues (issues being actively worked on) in the Active Issues section and a backlog list of issues (issues aren’t being actively worked on) in the Backlog section. The Epic issues don’t appear in the Backlog view. |
|
Active Sprints view |
Available in a Scrum board, the Active Sprints view lists all active sprints of the board and enables you to update an issue status by dragging and dropping it to the respective status columns. |
|
Active Issues view |
Available in a Kanban board, the Active Issues view enables you to manage the progress of active issues. |
|
Reports view |
Displays various reports and charts that summarize the progress of issues. |
Create and Configure Agile Boards
An Agile board contains issues returned by an issue filter. If none of the pre-defined or shared issue filters meet your requirement, create a custom search query and save it as a filter.
Create a Board
You can create a board from the Boards page. When you create a board, you specify the board type, an issue search query, and the estimation criteria.
- In the navigation bar, click Boards
 .
. - Click + Create Board.
- In the Create Board dialog box, enter a name and select the board type.
- In Search, select the standard or custom issue search query. By default, All Issues is selected.
- In Estimation, select the estimation type as Story Points or Estimated Days.
- Click Create.
A board is created and issues matching the search query are added to the board, and you’re navigated to the Backlog view. The board’s owner role is also granted to you.
Note that Resolved, Verified, and Closed issues aren’t added to the board. To add new issues to a board, edit the issue search query to reflect the issues in its search result. The issues are automatically reflected in the Backlog list of the board.
After creating a board, you can configure its working days, progress states, and conditions.
Add and Manage Progress States of a Board
A progress state defines the progress of issues in a board. By default, each board has three progress states (To Do, In Progress, and Completed), but you can add more. Each progress state has some pre-defined conditions. A condition defines an issue’s state. You cannot add, edit, or delete a condition.
- Open the board.
- From the Board drop-down list, select Configure.
- Click the Progress States tab.
| Action | How To |
|---|---|
|
Edit a progress state |
|
|
Add a progress state |
A condition can be associated with one progress state only. Before you add a progress state, remove the conditions that you want to apply to the new progress state from their existing progress states.
|
|
Reorder progress states |
In the progress states list, use the Up and Down order buttons to change the orders of the states. The buttons appear when you mouse over the state name. The order of states in the list is reflected in the Swimlanes and Columns views. The Completed state must be the last state in the list. If Completed isn’t the last state in the list, a Warning |
|
Delete a progress state |
In the progress states list, mouse over the progress state, and click Delete You can’t delete the Completed state, but you can delete other states. |
Click Save when you’re finished.
Configure Working Days of a Board
You can configure the working days and non-working of a week by modifying the board’s calendar.
Configure and Manage a Board
From the Board menu, you can select options to configure, duplicate, and delete the board. From the Configure Board page, you can edit and update the name, description, associated issue search query, and estimation criterion of a board.
| Action | How To |
|---|---|
|
Edit a board’s name and description |
|
|
Edit the board’s search query and estimation |
|
|
Enable or disable time tracking |
If the time tracking is enabled, then the Active Sprints page shows the estimation in Remaining Days only. The Backlog page shows the estimation in Remaining Days if estimation metric is Estimated Days. If the time tracking is disabled, then the Backlog, Active Sprints and Reports pages show the chosen metric for Estimation (estimated days or story points) instead of Remaining Days and Time Spent.
|
|
Create a copy of a board |
To create another board with similar properties of an existing board that you can access, instead of creating a new board and manually copying properties, you can create a copy of the board. The copied board has properties include time tracking, progress states, and working days.
|
|
Delete a board |
You can’t delete a Scrum board with active sprints. You must complete the active sprints before you delete the board. You can delete a Kanban board with active issues or archives. All issues of the deleted board are returned to the backlog.
|
Use Scrum Boards
Using a Scrum board, you manage and update issues using sprints.
A Scrum board has three views: Backlog, Active Sprints, and Reports. The Backlog view lists all active and inactive sprints of the board, and a backlog list of issues. The Active Sprints view enables you to manage the progress of issues of an active sprint. The Reports view displays various issue reports.
Create and Manage Sprints
You can create and manage sprints from the Backlog view of a Scrum board. You must be a project owner or the board owner to create, edit, update, or delete a sprint.
When an issue is assigned to a sprint, the sprint is displayed in all boards whose issue query returns any issue of the sprint in its result. You might find such sprints in your board. Note that you can’t edit or start sprints that you didn’t create, or sprints that weren’t created in the current board.
If there are no issues assigned to a sprint, the sprint is available only in the board in which it was created.
| Action | How To |
|---|---|
|
Create a sprint |
|
|
Edit a sprint |
|
|
Start a sprint |
When you or your team begin work on a sprint and want to update the issues of the sprint, you must first start (or activate) it.
The started sprint is now available in the Active Sprints view. |
|
Reorder a sprint |
In the Backlog view, by default, the inactive sprints (also called as future sprints) in the order they were created. You can change their display order manually. For the inactive sprint that you want to move up or down, click ... and select Move sprint up or Move sprint down. You cannot change the order of active sprints. The active sprints are ordered by Start Date in the Backlog view. If two sprints have the same Start Date, then they are ordered by name. |
|
Move a sprint to another board |
|
|
Delete a sprint |
You can delete an inactive sprint from the Backlog view of the board. You can’t delete an active sprint. For the inactive sprint that you want to delete, click the ... and select Delete Sprint. The sprint is deleted and all issues of the sprint are moved to the Backlog list. |
Add and Manage Issues of a Sprint
From the Backlog view, you can add issues to or remove issues from a sprint using drag-and-drop actions.
When you add or remove issues from a sprint, keep a watch on the capacity of the sprint. If the total story points of the sprint’s issues are more than the story points capacity of the sprint, a warning message appears. In such a case, you can either increase the capacity of the sprint or move some issues to another sprint.
| Action | How To |
|---|---|
|
Add an issue to a sprint |
You can also right-click the issue and select Send to > target sprint name to move the issue to the target sprint. A Sprint field is also added to the issue indicating the sprint it’s associated with. If you’re unable to use the drag-and-drop action, click the issue link to open it in the Issues page. Navigate to the Agile section. From the Added To drop-down list, select the sprint. |
|
Create an issue from the sprint |
In the sprint, below the issues table, click New Issue. On the New Issue page, enter the issue’s details, and click Create Issue. The new issue is automatically associated with the current sprint. |
|
Remove an issue from a sprint |
You can also right-click the issue and select Send to > Backlog to remove the issue from the sprint. If you’re unable to use the drag-and-drop action, click the issue link to open it in the Issues page. Navigate to the Agile section. In the Added To field, click |
Update Issues of an Active Sprint
The Active Sprints view enables you to manage the progress of issues of an active sprint.
You can use either the Swimlanes sub-view or the Columns sub-view to view the issues of the active sprint. The Swimlanes sub-view displays issues categorized into issue owners (member whom the issue is assigned to). For each issue owner, the issues are categorized into vertical progress (or status) columns.
The Columns sub-view displays the issues categorized into vertical progress columns.
By default, each board contains three columns: To Do, In Progress, and Completed. If required, you can add more progress columns to the board from the Configure Board page.
Update an Issue’s Progress in an Active Sprint
You can update an issue’s progress in the Active Sprints view by dragging it from one progress column to another.
If you’re unable to use the drag-and-drop action, click the issue ID to update its progress from the Edit Issue page.
If the board uses story points, the number to the right of the column name is updated. An activity is also added to the History tab of the issue’s Activity section.
Update Time Spent on an Issue
When you move an issue from one state to another, you can also update the time spent on the issue in the Change Progress wizard.
In the Add Time Spent page, in Time Spent, specify the number of days you’ve spent on the issue. In Remaining, use the default Reduce remaining ... days by entered Time Spent option to automatically subtract the value specified in Time Spent from the existing value of Remaining, if Remaining was set previously.
If Remaining was not set, then the value specified in Time Spent is subtracted from Estimate. The option is disabled if the Estimated field isn’t set.
To specify the remaining days manually, select the Set to option and specify the remaining days.
Reschedule a Sprint
While updating issues of a sprint, you can change the start or end date of the sprint, or update its capacity from the Edit Sprint dialog box.
Complete a Sprint
You can complete a sprint from the Active Sprints view of the board.
- Open the board the sprint belongs to.
- Click Active Sprints.
- In the sprint drop-down list on the left, select the sprint.
- Click Complete Sprint.
- In the Complete Sprint dialog box, select the I understand that it will be removed from the Active Sprint view check box, and click Complete Sprint.
Review Issue Reports of a Scrum Board
Various reports are available in the Reports view of a Scrum board.
| Report | Description |
|---|---|
|
Burndown Chart |
Displays the remaining amount of work to be finished in a sprint or an epic. |
|
Cumulative Flow Chart |
Displays the total number of issues in each of the board's progress states over time. |
|
Control Chart |
Displays information about issue’s progress state change event on the timeline. |
|
Sprint Report |
Displays complete, incomplete and open issues of a sprint. |
|
Epic Report |
Displays complete, incomplete and open stories of an epic. |
|
Velocity Report |
Displays the velocity chart of completed sprints. |
Use Kanban Boards
Using a Kanban board, you manage issues using Active issues.
A Kanban board has three views: Backlog, Active Issues, and Reports. The Backlog view lists active issues (issues that’re being actively worked on) and a backlog list of issues (issues aren’t being actively worked on). The Active Issues view enables you to manage the progress of active issues. The Reports view displays various issue reports.
Add and Manage Active Issues
From the Backlog view, you can add issues to or remove issues from the Active Issues list using drag-and-drop actions.
When you add or remove issues from the Active Issues list, keep a watch on its capacity. If the total story points of active issues are more than the story points capacity of the board, a warning message appears. In such a case, you can either increase the capacity of the board or remove some issues from the Active Issues list.
| Action | How To |
|---|---|
|
Activate an issue |
In the Backlog list, you can also right-click the issue and select Send to >Active Issues to move the issue to the Active Issues list. Issues already added to sprints of Scrum boards aren’t available in the Kanban board Backlog list. If you’re unable to use the drag-and-drop action, click the issue link to open it in the Issues page. Navigate to the Agile section. From the Added To drop-down list, select the Active Issues option under the board name. |
|
Create an issue from the Active Issues section |
In the Active Issues section, below the issues table, click New Issue. In the New Issue page, enter the issue’s details, and click Create Issue. The new issue is automatically activated and associated with the Kanban board. |
|
Remove an issue from the Active Issues list |
You can also right-click the issue and select Send to > Backlog to remove the issue. If you’re unable to use the drag-and-drop action, click the issue link to open it in the Issues page. Navigate to the Agile section. In the Added To field, click Remove |
Update Active Issues
The Active Issues view enables you to manage the progress of active issues.
You can use either the Swimlanes sub-view or the Columns sub-view to view the active issues. The Swimlanes sub-view displays issues categorized into issue owners (member whom the issue is assigned to). For each issue owner, the issues are categorized into vertical progress (or status) columns. The Columns sub-view displays the issues categorized into vertical progress columns.
By default, each board contains three columns: To Do, In Progress, and Completed. If required, you can add more progress columns to the board from the Configure Board page.
From the Active Issues view, you can update an active issue’s progress state and archive the completed issues.
Update an Active Issue’s Progress State
You can update an active issue’s progress in the Active Issues view by dragging it from one progress column to another.
If you’re unable to use the drag-and-drop action, click the issue ID and update its progress from the Edit Issue page.
Update Time Spent on an Issue
When you move an issue from one state to another, you can update the time spent on the issue in the Change Progress wizard.
In the Add Time Spent page, in Time Spent, specify the number of days you’ve spent on the issue. In Remaining, use the default Reduce remaining ... days by entered Time Spent option to automatically subtract the value specified in Time Spent from the existing value of Remaining, if Remaining was set previously.
If Remaining was not set, then the value specified in Time Spent is subtracted from Estimate. The option is disabled if the Estimated field isn’t set.
To specify the remaining days manually, select the Set to option and specify the remaining days estimate.
Archive Completed Issues
You can create an archive of all issues listed in the Completed progress state from the Active Issues view of the board. The archived issues are then removed from the Active Issues view.
Review Issue Reports of a Kanban Board
Various reports are available in the Reports view of a Kanban board.
| Report | Description |
|---|---|
|
Burndown Chart |
Displays the remaining amount of work to be finished in issues or epic. |
|
Cumulative Flow Chart |
Displays the total number of issues in each of the board's progress states over time. |
|
Control Chart |
Displays information about issue’s progress state change event on the timeline. |
|
Issues Report |
Displays active and archived issues. |
|
Epic Report |
Displays complete, incomplete and open stories of an epic. |
|
Velocity Report |
Displays the velocity chart of completed issues. |
Review Agile Reports and Charts
Various types of reports and charts are available for your Scrum and Kanban boards.
Burndown Chart
Use the Burndown Chart to view the remaining amount of work to be finished in issues or epics.
The Burndown Chart is available in Scrum boards and Kanban boards for issues and epics.
-
Open the board.
-
Click Reports.
-
Click Issues
 or Epic
or Epic  .
.
-
Click the Burndown Chart tab.
Scrum Boards
For a Scrum board, the chart for your active sprint is displayed.
-
To use a different sprint, click the Sprint drop-down.
-
To use a different estimate criterion, click the Burndown drop-down and select from Estimated Days, Story Points, or Number of Issues. The Y-axis in the chart reflects this setting.
The Burndown Chart displays the configured Tracking Statistic for the active sprint, start and end dates, capacity for the sprint, and a guideline for completing the statistic you’re tracking in the sprint. The horizontal axis in a Burndown Chart tracks time, and the vertical axis represents your configured Tracking Statistic: story points, estimation days, or number of issues. Use a Burndown Chart to see the total work remaining and to increase the accuracy of predicting the likelihood of achieving the sprint goal. By tracking the remaining work throughout the iteration, your team can manage its progress and respond appropriately if things don’t go as planned. If Time Tracking is enabled for the board, the Burndown Chart always shows Remaining Days and Time Spent.
The Burndown Chart includes all issues in the sprint, those that’ve been completed and those that are pending. The mapping of statuses to your board determines when an issue is considered Not Completed or Completed.
At the bottom of the page there’s a historical table of events associated with the sprint, including issues that’re incomplete at the end of the sprint.
Kanban Boards
For a Kanban board, the chart for your active issues is displayed. To choose an archived issue version, click the Issues list and select the desired option.
The Burndown Chart displays the configured Tracking Statistic for the active issues. The horizontal axis in a Burndown Chart tracks time, and the vertical axis represents your configured Tracking Statistic: story points, estimation days, or number of issues. Use a Burndown Chart to see the total work remaining and to increase the accuracy of predicting the likelihood of achieving the goal. By tracking the remaining work throughout the iteration, your team can manage its progress and respond appropriately if things don’t go as planned. If Time Tracking is enabled for the board, the Burndown Chart always shows Remaining Days and Time Spent.
The Burndown Chart includes all issues, completed and pending. The mapping of statuses to your board determines when an issue is considered Not Completed or Completed.
At the bottom of the page there’s a historical table of events associated with the issues, including issues that’re incomplete.
Sprint Report
Use the Sprint Report to view completed and not completed, or open, issues of a sprint.
The Sprint Report is available for sprints in Scrum boards only.
-
Open the board.
-
Click Reports.
-
If necessary, click
 .
.
-
Click the Sprint Report tab. The Sprint Report Chart for your active sprint is displayed.
-
To select a different sprint, from the Sprint drop-down list, select the sprint.
-
To select a different estimate criterion, from the Burndown drop-down list, select Estimated Days, Story Points, or Number of Issues. The Y-axis in the chart reflects this setting.
-
The Sprint Report provides a day-by-day progress report with much of the same information that’s in the Burndown Chart, albeit in a slightly different format. The Sprint Report shows the list of issues in each sprint. It can provide useful information for your Sprint Retrospective meeting and for mid-sprint progress checks. The mapping of statuses to your board determines when an issue is considered "Completed" or "Not Completed”. If Time Tracking is enabled for the board, the Sprint Report chart will always show Remaining Days and Time Spent.
At the bottom of the page, the Sprint Report displays tables of completed, open, and removed issues.
Issues Report
Use the Issues Report to view active issues and archived issues.
The Sprint Report is available for issues in Kanban boards only.
-
Open the board.
-
Click Reports.
-
If necessary, click Issues
 .
.
-
Click the Issue Report tab. The Issue Report Chart of active issues is displayed.
To select an archived issue version, click the Issues drop-down list and select the desired option.
The Issues Report provides a day-by-day progress report with much of the same information that is in the Burndown Chart, albeit in a slightly different format. The Issues Report shows the list of active issues and completed issues. If Time Tracking is enabled for the board, the Issue Report chart will always show Remaining Days and Time Spent.
At the bottom of the page, the Issues Report displays a table of issues. If Active Issues (default) is selected in the Issues drop-down list, the table lists completed and non-completed issues. If an archive is selected in the Issues drop-down list, the table lists only completed issues.
For each issue, the report shows the original estimate value and modified values in Estimated Days (or Story Points).
Epic Report
Use the Epic Report to view completed and not completed, or open, stories of an epic.
The Epic Report is available in Scrum boards and Kanban boards for epics.
-
Open the board.
-
Click Reports.
-
Click Epic
 .
.
-
Click the Epic Report tab.
For Scrum Boards
The Epic Report Chart for your active sprint is displayed.
-
To select a different epic, from the Epic drop-down list, select the epic.
-
To select a different estimate criterion, from the Burndown drop-down list, select Estimated Days, Story Points, or Number of Issues. The Y-axis in the chart reflects this setting.
The Epic Report provides a day-by-day progress report with much of the same information that’s in the Burndown Chart, albeit in a slightly different format. The Epic Report shows the list of stories (or sub-issues) in each epic. It can provide useful information for your Epic Retrospective meeting and for mid-sprint progress checks. The mapping of statuses to your board determines when a story is considered "Completed" or "Not Completed”. If Time Tracking is enabled for the board, the Epic Report chart will always show Remaining Days and Time Spent.
At the bottom of the page, the Epic Report displays tables of completed, open, and removed stories.
For Kanban Boards
The Epic Report Chart for your active issues is displayed. To select an archived issue version, click the Issues list and select the desired option.
The Epic Report provides a day-by-day progress report with much of the same information that’s in the Burndown Chart, albeit in a slightly different format. The Epic Report shows the list of stories (or sub-issues) in each epic. It can provide useful information for your Epic Retrospective meeting and for progress checks. The mapping of statuses to your board determines when a story is considered "Completed" or "Not Completed”. If Time Tracking is enabled for the board, the Epic Report chart will always show Remaining Days and Time Spent.
At the bottom of the page, the Epic Report displays tables of completed, open, and removed stories.
Velocity Report
Use the Velocity Report to view the velocity chart of completed sprints.
The Velocity Report is available for Scrum boards only.
-
Open the board.
-
Click Reports.
-
Click Velocity
 .
.
-
From the Estimation drop-down list, select Estimated Days, Story Points, or Number of Issues.
-
Depending on the value selected in Estimation, Velocity Chart is displayed for Committed and Completed values.
If Story Points is selected in Estimation, then the chart also shows the Suggested Capacity for each sprint as a dashed horizontal line.
The Velocity Report shows a Velocity chart, which shows a graph of the last seven completed sprints for the selected estimation. It also shows a table listing the completed sprints, the number of issues in each sprint, estimated values committed, and estimated values completed. Active sprints aren’t shown or listed.
Using the Velocity Report, you can plan the amount of work that can be committed to future sprints. Managers can see whether the team met the original estimation and can plan the effort required for new or future sprints.
At the bottom of the page, the Velocity Report displays the sprint table. The columns change depending on the value selected in Estimation.
Cumulative Flow Chart
Use the Cumulative Flow Chart to view the total number of issues in each of the board's progress states over time.
The Cumulative Flow Chart is available in Scrum boards and Kanban boards for issues only.
-
Open the board.
-
Click Reports.
-
If you are using a Scrum board, click Sprint
 . If you’re using a Kanban board, click Issues
. If you’re using a Kanban board, click Issues  .
.
-
Click the Cumulative Flow Chart tab.
Scrum Boards
The Cumulative Flow Chart displays the total number of issues in each of the board's progress states over time for the active sprint. The issues listed in the chart are the same issues displayed in the Sprint Report.
These events can change the number of issues in a progress state:
-
An issue is added to the sprint
-
An issue is removed from the sprint
-
An issue’s progress state in the sprint changes because its status or resolution was changed
The progress states correspond to the board's current list shown in the Configure Board page. The chart is a stacked area chart enabling the user to view the number of issues in each progress state and also the total number of issues in the sprint at any given point on the timeline. The color for each progress state is randomly assigned. The user can also show or hide any of the progress states on the chart by clicking on their names in the chart legend. The events table has a column for each progress state and shows the number of issues for each progress state that’s affected by the event.
Kanban Boards
The Cumulative Flow Chart displays the total number of issues in each of the board's progress states over time for the Active Issues or an archive. The issues listed in the chart are the same issues displayed in the Issues Report.
These events can change the number of issues in a progress state:
-
An issue is added to active issues or an archive
-
An issue is removed from active issues or an archive
-
An issue’s progress state in active issues or an archive changes because its status or resolution was changed
The progress states correspond to the board's current list shown in the Configure Board page. The chart is a stacked area chart enabling the user to view the number of issues in each progress state and also the total number of issues in active issues or archive at any given point on the timeline. The color for each progress state is randomly assigned. The user can also show or hide any of the progress states on the chart by clicking on their names in the chart legend. The events table has a column for each progress state and shows the number of issues for each progress state that’s affected by the event.
Control Chart
Use the Control Chart to view information for issues about their progress state changed event on the timeline.
The Control Chart is available in Scrum boards and Kanban boards for Sprint Report and Issues Report. The Control chart is a scatter chart and each point on the chart represents a progress state changed event on the timeline. The progress state changed event occurs when an issue is moved from one progress state to another progress state.
-
Open the board.
-
Click Reports.
-
If you are using a Scrum board, click Sprint
 . If you are using a Kanban board, click Issues
. If you are using a Kanban board, click Issues  .
.
-
Click the Control Chart tab.
The Y-axis of the chart shows the number of days that an issue spent in its previous progress state (the progress state from which the issue was moved). For example, if the status of an issue was changed on Jan 10 from To Do to In Progress, the chart displays a point on Jan 10 and the Y-axis shows the number of days the issue was in the To Do progress state.
The colors for the progress states are randomly assigned and the user can hide or show the points for each progress state by clicking on the names of the progress states in the chart legend. Click the chart legend to display a line on the chart that shows the average number of days spent in a progress state.
The events table has a column for each progress state in the board, where the values are the number of days spent in the progress state at the time of each event. Note that the average number of days isn’t displayed in the table as it’s displayed in the chart.