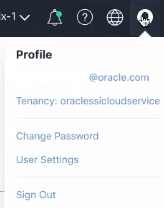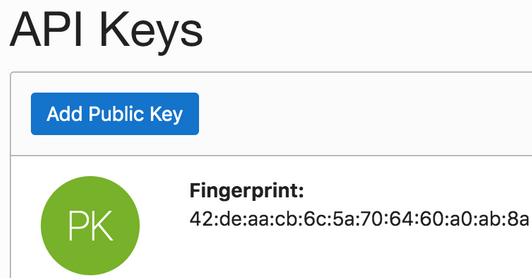Prerequisites for Creating a Connection
Satisfy the following prerequisites appropriate to your environment for creating a connection with Oracle Integration.
Download the Credentials Wallet and Obtain Database Details
You must download the credentials wallet and obtain database details.
- Download the client credentials wallet from the Oracle Autonomous Transaction Processing instance. See Download Client Credentials (Wallet) of Getting Started with Oracle Autonomous Database for Transaction Processing and Mixed Workloads.
- Ensure that the target database is accessible.
- Ensure that you have write permissions to the database.
- Ensure that you have the required permissions to run stored procedures and SQL statements.
- Know the database service name.
- Know the database service username and password for connecting to the database.
Satisfy Bulk Data Import Operation Prerequisites
If you want to use the bulk data import operation, you must configure the Oracle Autonomous Transaction Processing Adapter to use the JDBC With OCI Signature security policy on the Connections page. Before you can successfully configure this security policy on the Connections page, you must complete the following prerequisites.
Migrate from an Oracle Database Classic Cloud Service Database Instance to an Oracle Autonomous Transaction Processing or Oracle Autonomous Data Warehouse Database Instance
Perform the following steps if you want to migrate from an Oracle Database Classic Cloud Service database instance to an Oracle Autonomous Transaction Processing or Oracle Autonomous Data Warehouse database instance.
- Migrate all the required database objects, stored procedures, wrapper procedures, and tables to the destination Oracle Autonomous Transaction Processing or Oracle Autonomous Data Warehouse database instance.
- Change the Oracle Database Cloud Service
Adapter connection details to point to an Oracle Autonomous Transaction
Processing or Oracle Autonomous Data Warehouse database instance.
- Go to the Connection page for the Oracle Database Cloud Service Adapter.
- Click Configure Connectivity.
- Specify the new host name.
- Specify the new service name and click OK.
- Click Configure Security.
- Select the Oracle Wallet security policy.
- Upload the wallet.
- Specify the wallet password and reconfirm it.
- Specify the database service username.
- Specify the database service password, reconfirm it, and click OK.
- Delete the agent from the connection.
- Test the connection.
- Once the test is successful, click Save to save the connection details.
- Reactivate the integrations.