Add the REST Adapter (Trigger) and Oracle E-Business Suite Adapter (Invoke) to the Integration
In this example, the orchestration flow diagram created for this integration includes the following activities:
-
The REST Adapter as a trigger activity called "REST" for the "RESTSample" connection created earlier.
This trigger activity uses the endpoint's relative resource URI
/getPersonAbsenceBalanceDtls/through the REST Adapter. -
Mappings defined for "EBS_Reference"
It allows you to map and pass the trigger parameters to the "EBS_Reference" activity to invoke the "Get Person Absence Type Balances" Oracle E-Business Suite REST service.
See: Create Mappings.
-
The Oracle E-Business Suite Adapter as an invoke activity called "EBS_Reference" for "EBSDemo" connection that you created earlier.
This invoke activity uses the "Get Person Absence Type Balances" method with the “read”operation from the "Self-Service HR" REST service when adding the Oracle E-Business Suite Adapter as an invoke. This service retrieves the available absence details from Oracle Human Resources Suite.
See: Add the Oracle E-Business Suite Adapter as an Invoke (Target) Connection.
-
Mappings defined for "REST"
This activity assigns the available absence related elements from the "EBS_Reference" activity to the corresponding elements in the "REST" activity.
See: Create Mappings.
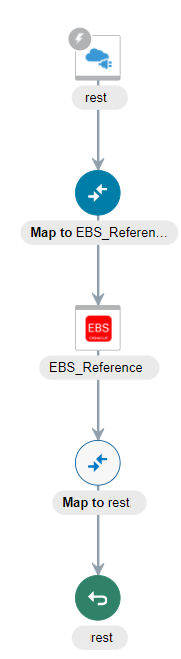
Add the REST Adapter as a Trigger (Source) Connection
After creating an integration “EBS Java Service Demo”, you need to add a trigger (source) connection in the integration. The trigger (source) connection can be any application adapters suitable for your integrations. In this example, the REST Adapter is used for the integration.
Perform the following steps to add the REST Adapter as a trigger (source) connection:
-
In the Create Order integration canvas, locate the "RESTSample" connection that you created earlier by entering "RESTSample" in the Connections field.
-
Drag RESTSample from the Connections panel on the right to the Trigger (Source) area on the canvas.
The Configure REST Endpoint wizard appears.
-
Enter the following information in the Basic Info page:
-
What do you want to call your endpoint? - Enter the name of this endpoint, such as "REST".
-
What does this endpoint do? - Enter the usage of this endpoint, such as "Provide REST endpoint with input payload to obtain person absence details".
- Select to configure multiple resources or verbs (maximum 11) - Leave this box unchecked.
Click Next.
-
- Enter the following information in the Resource Configuation page:
-
What does this operation do? - Enter the usage of this operation, such as "Provide REST endpoint with input payload to obtain person absence details".
-
What is the endpoint's relative resource URI? - Enter “
/getPersonAbsenceBalanceDtls/”. -
What action does the endpoint perform? - Select "GET" from the drop-down list.
Ensure that you select the following two check boxes for this trigger (source) connection:
-
Add and review parameters for this endpoint
-
Configure this endpoint to receive the response
Click Next.
-
-
In the Request Parameters page, perform the following tasks:
-
The Resource URI field displays the “
/getPersonAbsenceBalanceDtls/” information you entered earlier. -
In the “Specify Query Parameters” region, click the Add (+) icon to enter the following information in a new row:
-
Name: Enter “personid”.
-
Data Type: Select “Integer” from the list.
-
Click Next.
-
-
In the Response page, select the JSON Sample button for this example.
Click <<inline>> to enter the following JSON payload:
{ "getPersonAbsenceBalanceDtls" : { "OutputParameters" : { "Output" : { "PerAbsenceBalanceDataBean" : [ { "Personid" : 1, "BusinessGroupId" : 2, "AbsenceAttendanceTypeId" : 3, "AbsenceTypeName" : "string", "Total" : 0.0, "Available" : 0.0, "Taken" : 0.0, "Planned" : 0.0 } ] } } } }Click Next.
-
This displays the Summary page of the REST service information that you specified earlier. Click Done.
Click Save to save your work. The RESTSample connection now appears in the Trigger (Source) area on the canvas in the Invoke (Target) area.
Add the Oracle E-Business Suite Adapter as an Invoke (Target) Connection
After adding the source connection in the integration “EBS Java Service Demo”, you can add the Oracle E-Business Suite connection "EBSDemo" as an invoke (target) connection in the integration.
Perform the following steps to add the Oracle E-Business Suite Adapter as an invoke (target) connection:
-
In the Create Order integration canvas, search the "EBSDemo" connection that you created earlier from the Connections panel.
-
Drag EBSDemo from the Connections panel on the right to the Target area on the canvas.
The Configure Oracle E-Business Suite Adapter Endpoint wizard appears.
-
In the Basic Info page, enter the following information for your endpoint:
-
What do you want to call your endpoint? - Enter "EBS_Reference".
-
What does this endpoint do? - Enter "Get person absence details".
Click Next.
-
-
In the Web Services page, specify the following information for your target connection:

Description of the illustration java_web_service.gif-
Product Family: Select "Human Resources Suite" from the drop-down list.
-
Product: Select "Human Resources".
-
Interface Type: Select "Java" from the list.
After you select a desired product family, a product, and an interface type, a list of Java APIs including Oracle seeded APIs and custom ones contained in the selected product "Human Resources" is populated for further selection.
Select a desired Java API name, such as “Self-Service HR”. The corresponding API internal name and description are automatically populated.
Click Next.
-
-
The selected API internal name appears in the Operations page.
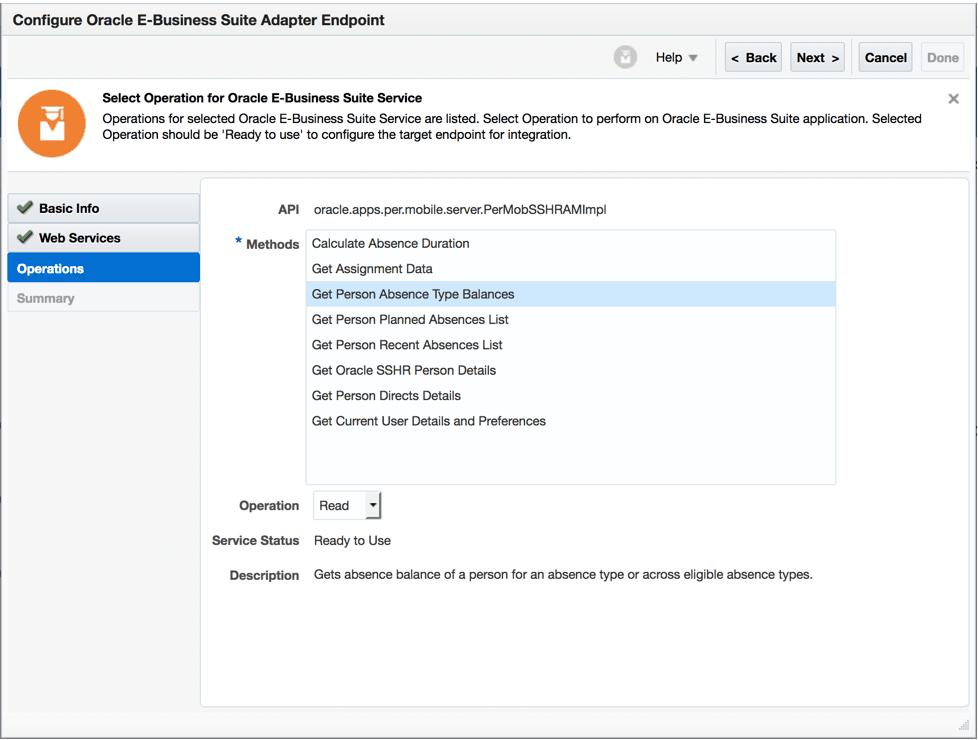
Description of the illustration java_operations.gif-
Method: Select a desired method name contained in the selected “Self-Service HR” API for this invoke (target) connection. For example, select "Get Person Absence Type Balances".
-
Operation: Select “
Read” as the value from the drop-down list.
Click Next.
-
-
The Summary page displays all the selected interface details. This information includes the selected "
getPersonAbsenceBalanceDtls" Method and Operation “Read” (with "Ready to Use" status) contained in the selected Java REST web service from the Human Resources Suite product family and Human Resources product. This page also displays the default interaction pattern "Synchronize" for the selected service operation.The Oracle E-Business Suite Adapter Target Endpoint configuration is successfully created.

Description of the illustration java_summary.gifClick Done.
-
Click Save to save your work.
The connection for Oracle E-Businses Suite now appears in the Invoke (Target) area on the canvas.
