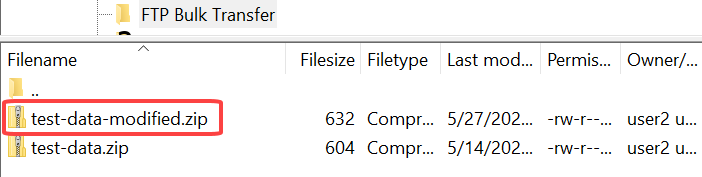Activate and Test Your Integration
Check for errors, save, and activate the integration flow.
You'll notice an error notification on the canvas. To resolve it, assign a primary business identifier for tracking. Business identifiers enable you to track payload fields in messages during runtime. A primary business identifier is required to activate an integration. See Assign Business Identifiers for Tracking Fields in Messages.
To assign an identifier:
- Click Actions Menu
 in the top-right corner of the canvas, and select Tracking.
in the top-right corner of the canvas, and select Tracking.
- In the resulting dialog, select startTime on the left and move it to the table on the right.
- Click Save.
- Save the integration and click Close.
Now, activate and test your integration.
- On the Integrations page, click the Activate
 button against your integration.
button against your integration.
- Click Activate in the Activate Integration dialog.
- After the integration is activated, click Run
 and select Submit Now to test run the integration.
and select Submit Now to test run the integration.
- Select Ad hoc request in the resulting dialog and click Submit Now.
You've now successfully submitted the integration for a test run. To create a sample schedule for your integration, see Create a Sample Schedule.
- Log in to your sFTP server and check for the modified files returned by the integration.