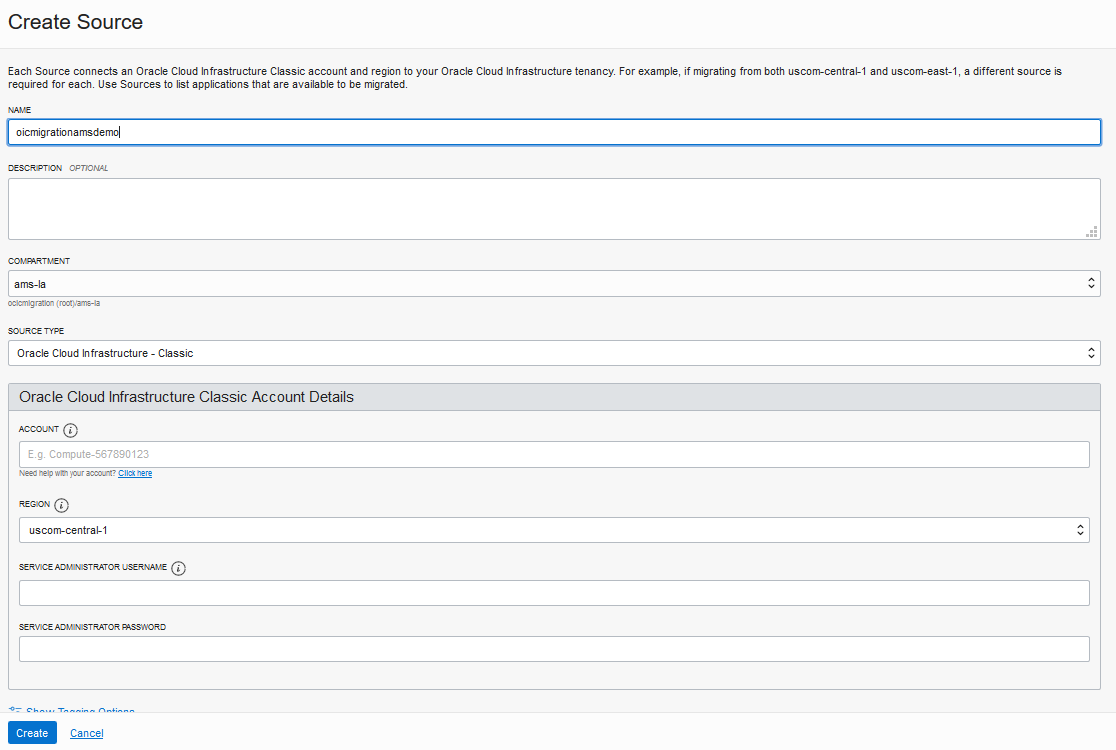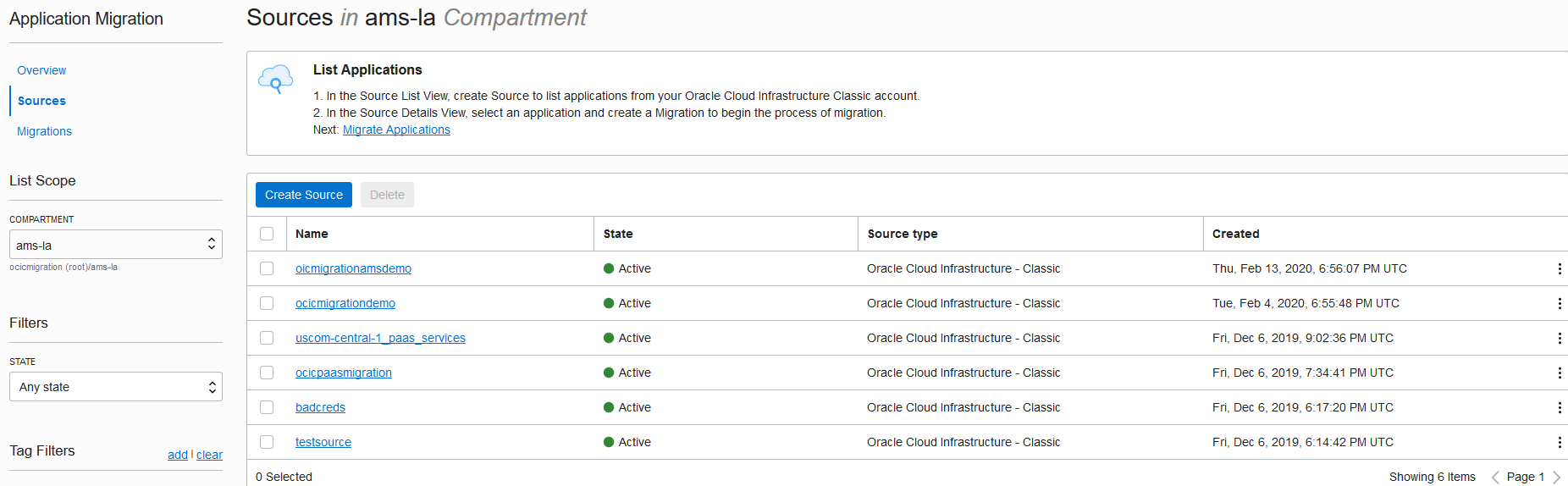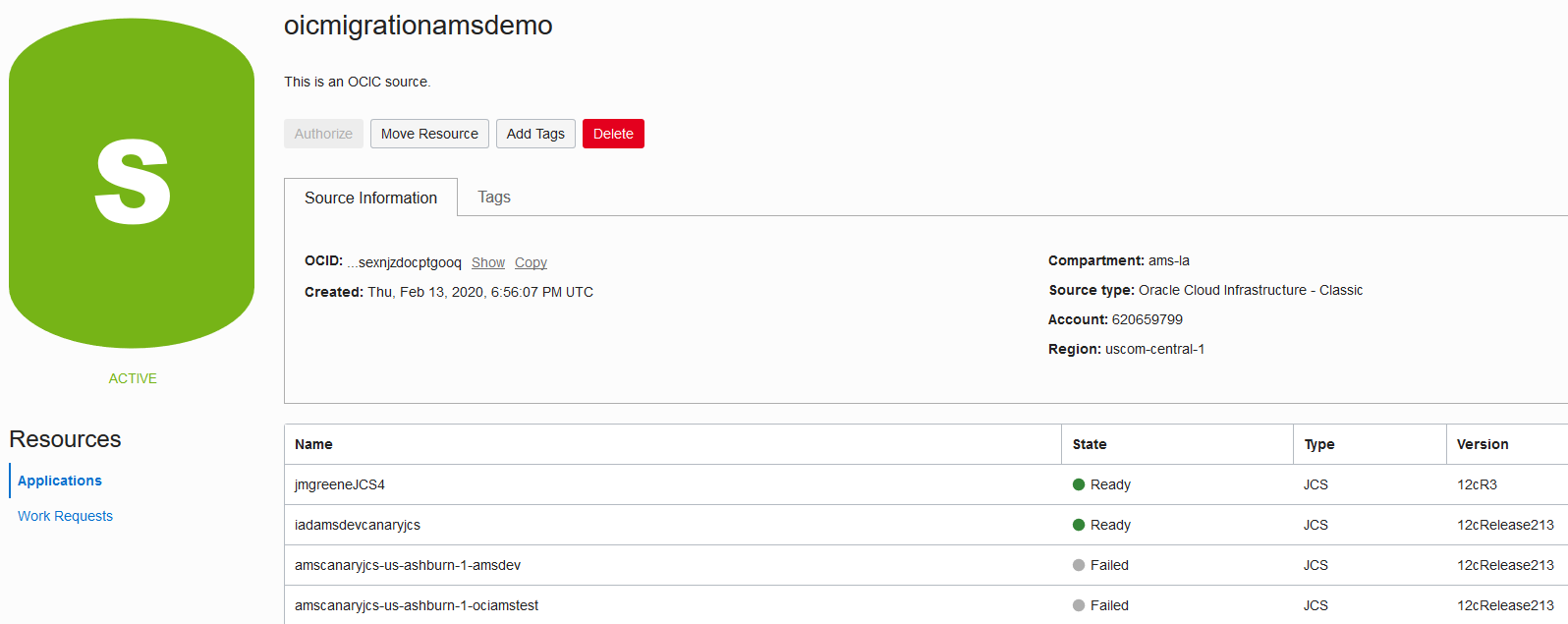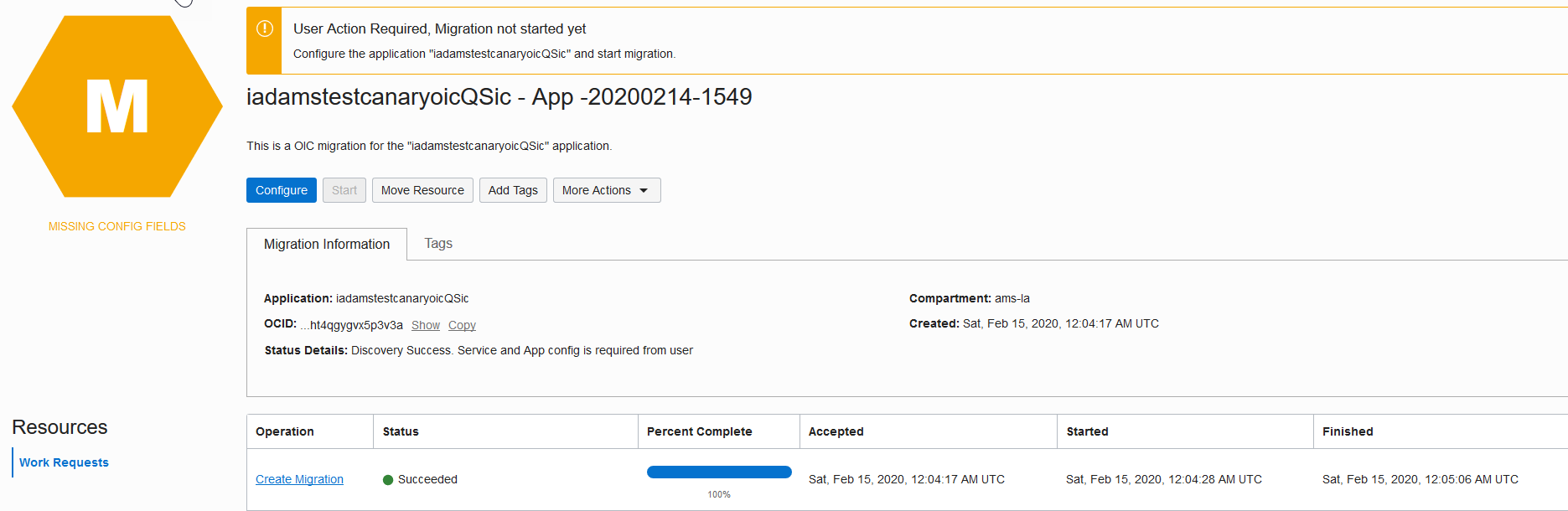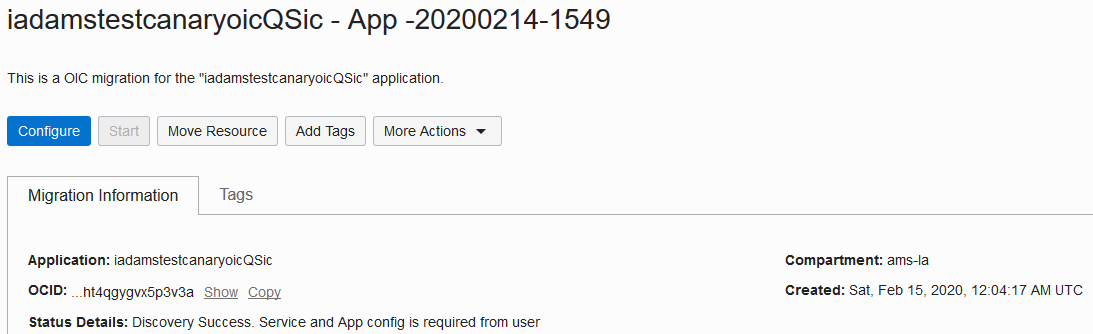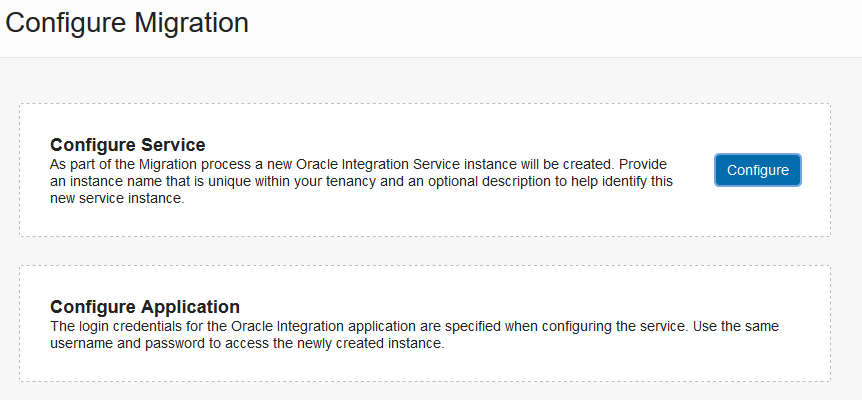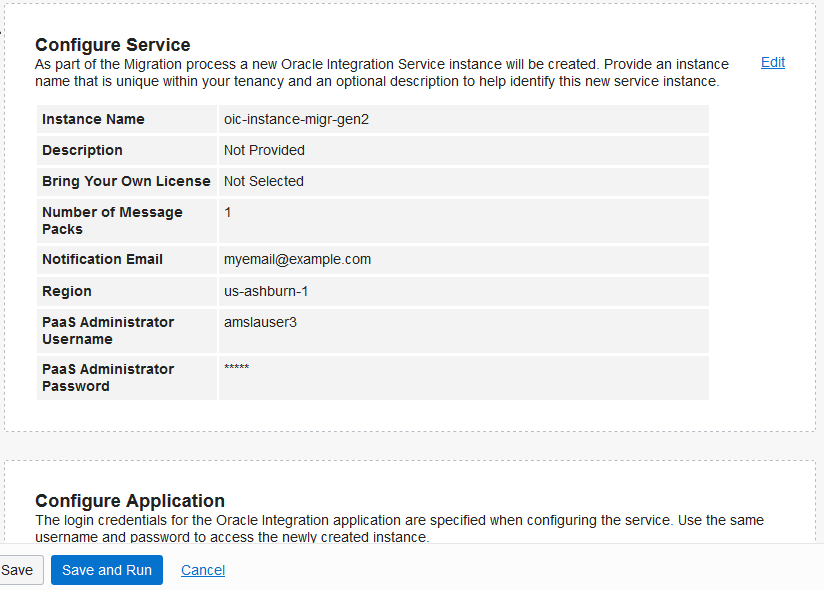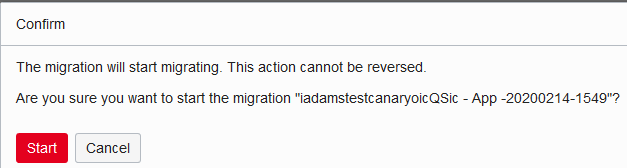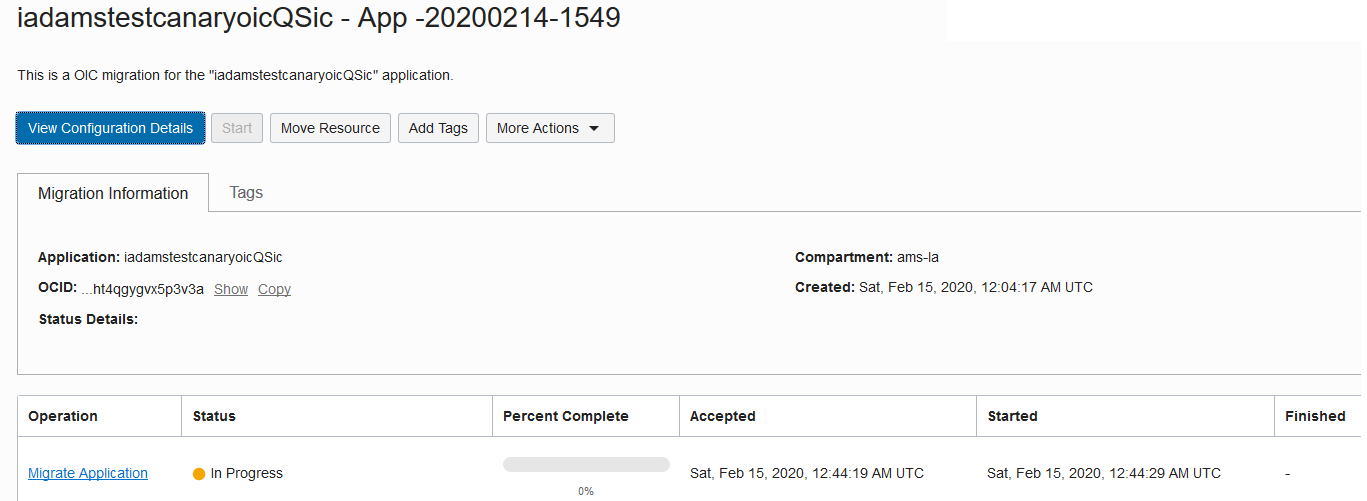Step 4: Migrate Integrations and Processes
You can use the Application Migration Service to migrate Integrations and Processes design-time metadata in your instance to Oracle Integration Generation 2. Access to the Application Migration Service is included in the One Console of Oracle Cloud Infrastructure. A user that is an administrator of the tenancy (in the Administrators group) can perform the migration.
Topics:
Note:
Visual Builder design-time metadata cannot be migrated with the Application Migration Service.The Application Migration Service is also described in the Oracle Cloud Infrastructure Documentation Library. See Manage Migrations.
Create a Source
You must create a source migration to map your Oracle Integration Classic account and region to the Oracle Cloud Infrastructure tenancy. If migrating from multiple regions (for example, uscom-central-1 and uscom-east-1), a different source is required for each. Creating a source migration enables you to discover the list of applications (instances) that are available to migrate.
Note:
Ensure you have the required permissions to perform a migration. See Service Permissions.Create a Migration
When you create an Oracle Integration Classic migration, all applications (instances) available for you to migrate are discovered.