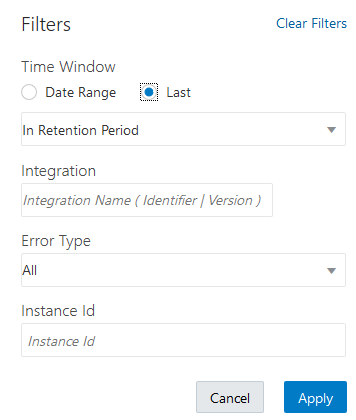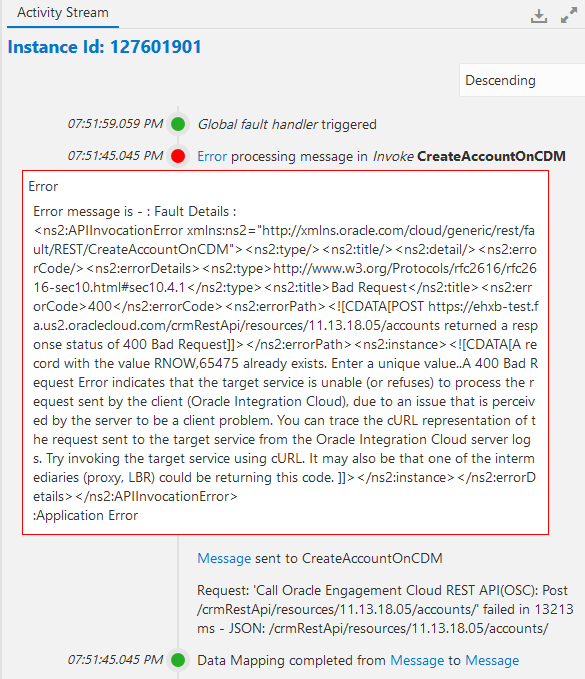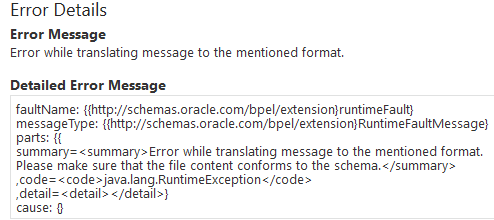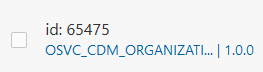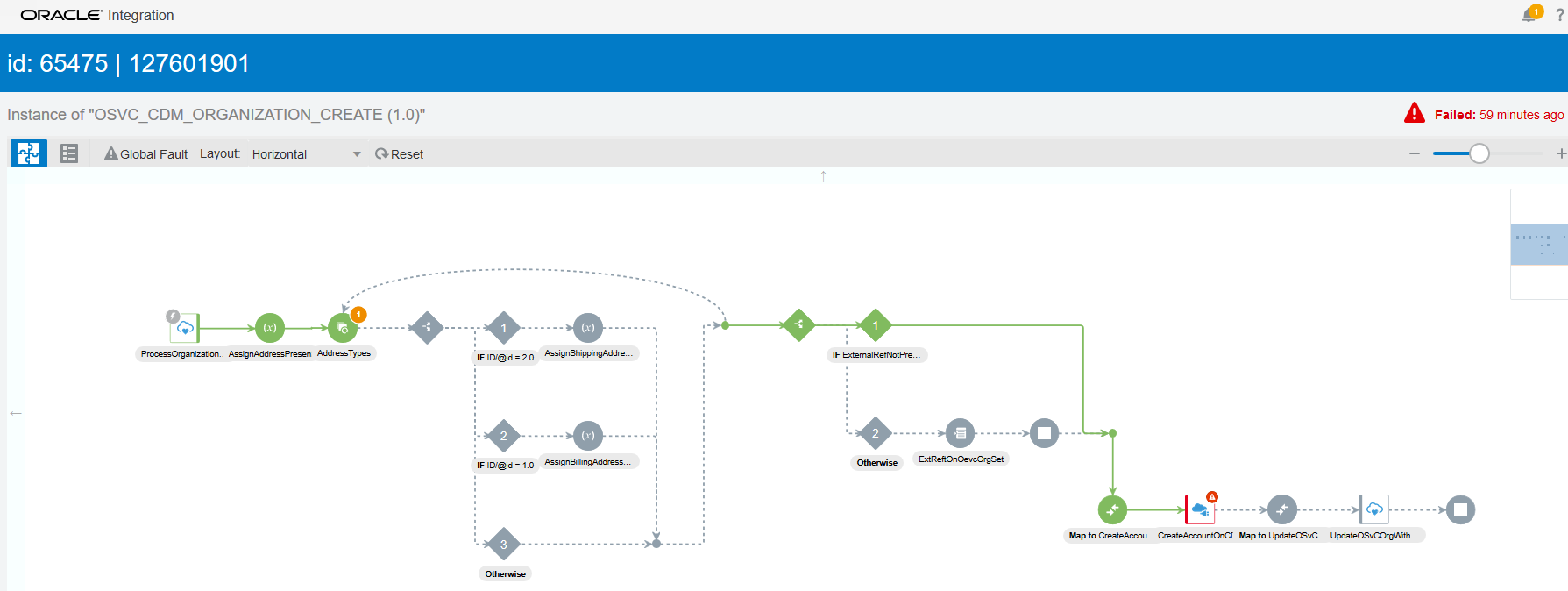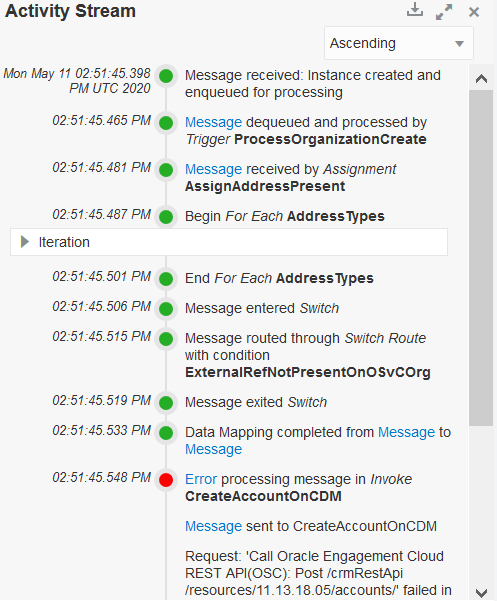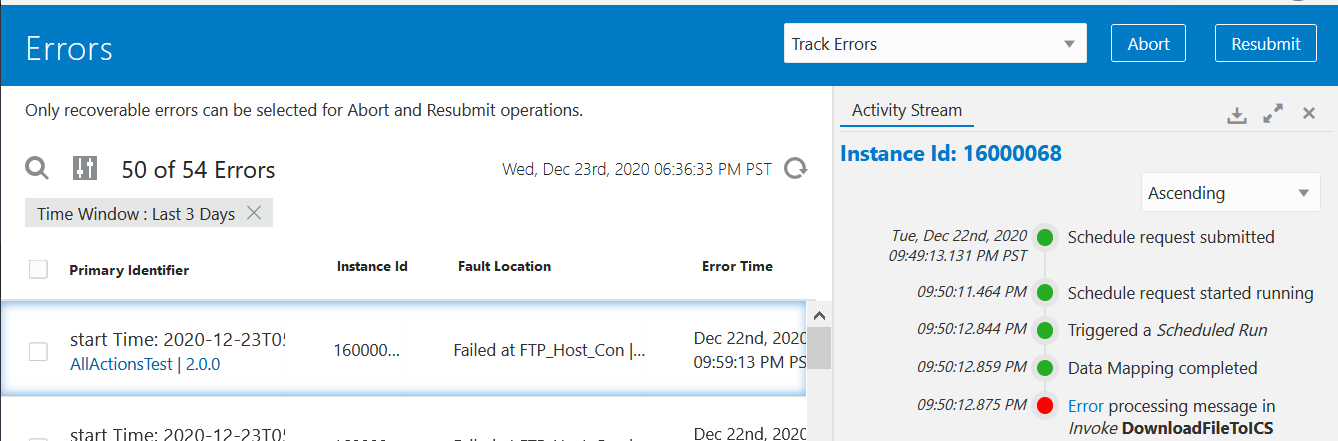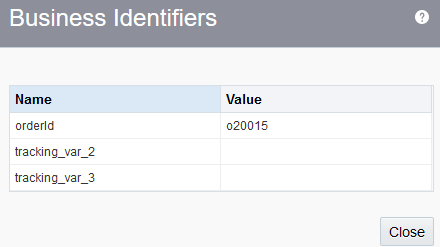Manage Errors
You can manage errors from the Errors pages in Oracle Integration. You can resubmit failed messages, discard errors, view message recovery status, view error messages, and view specific error details, including the activity stream, business identifiers and values, and message payload in failed instances.
View Specific Error Details
You can view specific error details by integration instance.
Resubmit Failed Messages
You can manually resubmit failed messages. If a local scope has been defined in the integration, resubmission starts at the local scope level. Otherwise, resubmission starts from the beginning of the integration. Oracle Integration does not automatically resubmit failed messages.
-
Single failed message resubmissions
-
Bulk failed message resubmissions
Error instances that are resubmitted and successfully resolved are removed from the
error list. If an instance is resubmitted and is in progress, a state of In
Progress is displayed in the list. During this state, additional
resubmits of this error instance are not permitted.
Note:
Do not discard a message that you want to resubmit. A discarded message cannot be resubmitted.To resubmit failed messages:
-
In the left navigation pane, click Home > Monitoring > Integrations > Errors.
-
From the
 link, select the time period or retention period during which to
search for integration errors.
link, select the time period or retention period during which to
search for integration errors.
-
Resubmit errors in either of two ways:
-
Select the check boxes of errors to resubmit together.
-
Click Resubmit in the upper right corner.
or
-
Go to the row of the specific error to resubmit.
-
Click
 .
.
A message is displayed at the top of the page:Instance ID "number" is submitted for processing. Click on the refresh button to see if it still appears on the errors list before another resubmission. -
Abort Errors
You can abort errors based on the integration in which they occurred. A aborted error message is removed from the Errors page and can be seen in an aborted state on the Track Instances page. You cannot perform any further operations on a aborted message, including recovery. After a certain time period, the error message is permanently deleted from the server.
Instance ID "number" is submitted for abort. Click on the refresh button to see if this instance still appears on the errors list before trying to abort again.View the Status of Message Recovery
You can search for and view the status of failed messages that have been submitted for recovery on the Errors page.
-
In the left navigation pane, click Home > Monitoring > Integrations > Errors.
-
Submit a failed message for recovery.
-
From the dropdown list at the top right, select Error Recovery Jobs.
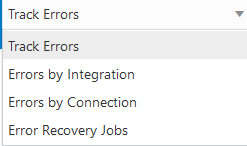
-
The Error Recovery Jobs page is displayed for viewing the status of message recovery.
-
Received: Recovery is still in progress.
-
Succeeded: Recovery succeeded.
-
Errored: Recovery failed.
-
View Errors By Integration and Connection
You can view errors by integration and connection on the Errors page.
-
In the left navigation pane, click Home > Monitoring > Integrations > Errors.
- To view errors by integration, select Errors by
Integration from the dropdown list at the top right.
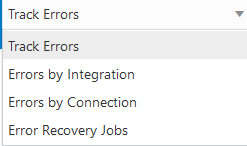
-
Click
 to resubmit errors.
to resubmit errors.
- Click
 to abort errors.
to abort errors.
-
- To view errors by connection, select Errors by Connection
from the dropdown list at the top right.
-
Click
 to resubmit errors.
to resubmit errors.
- Click
 to abort errors.
to abort errors.
-
View the Activity Stream of Failed Integration Instances
You can view the activity stream of a failed integration instance. This enables you to see where an integration error occurred in the message flow.