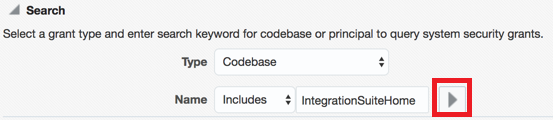1 Common Issues
Review Oracle Integration common issues.
Topics:
- Activity Stream Logs Not Retained After Quarterly Patching in United Kingdom Government Cloud Environments
- Identity Certificate Expiration Issue in Oracle Cloud at Customer
-
Process-to-Integration Failure When the Process and Integration Both Use the Same WSDL
-
Authentication Pop-Up Appears While Viewing Certain UI Pages
-
My Services Console Linking Issues to Other Consoles and Friendly URLs
Activity Stream Logs Not Retained After Quarterly Patching in United Kingdom Government Cloud Environments
After patching Oracle Integration instances in Oracle Cloud Infrastructure United Kingdom Government Cloud environments, the activity steam is not retained. This is the expected behavior.
Identity Certificate Expiration Issue in Oracle Cloud at Customer
An Oracle Integration on Oracle Cloud at Customer instance login to the
Oracle WebLogic Service Console shows a double login screen and fails with a
401 error because the Oracle WebLogic Server failed to restart. This
error occurs because the identity certificate expired. A review of the Oracle Integration
server log provides details.
<98f59cb8-62b7-40db-b6ff-31df720f2eea-00000386> <1622566848703>
<[severity-value: 2] [rid: 0] [partition-id: 0] [partition-name: DOMAIN] >
<BEA-090154> <Identity certificate has expired: [
[
. . .
. . .
This issue occurs with new instances created in Oracle Cloud at Customer version 200705.0200.36415 or above.
Perform these steps once to move an instance from a custom certificate to a demo certificate. This action fixes the expired certificate issue.
Note:
This issue is resolved and these steps are not required on Oracle Integration version 21.2.2-210505140040944 or later.Process-to-Integration Failure When the Process and Integration Both Use the Same WSDL
When creating an integration that includes a Process and an Integration, you cannot expose a WSDL on the Integrations side that is the same WSDL exposed on the Processes start message side. Instead, either use a different WSDL on the Integrations side or expose a REST interface.
Authentication Pop-Up Appears While Viewing Certain UI Pages
![]() Applies only to Oracle
Integration Classic (user-managed).
Applies only to Oracle
Integration Classic (user-managed).
Note:
This workaround removes the authentication pop-up from the Oracle Integration Home page only. It will continue to appear on the Insight Designer page in the Integration UI.-
Ensure that your Oracle Integration instances are running version 18.4.5.181203.1159-20020 or later.
-
Ensure that your user account has the following entitlements:
Service Entitlement Oracle Identity Cloud Service
Application Administrator
Oracle Integration
Administrators
ServiceAdministrator (to verify that the issue is resolved)
-
Sign into Enterprise Manager for your Oracle Integration Integration and Process instance. Expand WebLogic Domain and Security, and then click System Policies.
-
From the Type list, select Codebase. From the Name list, select Includes. Enter IntegrationSuiteHome into the field, and then click the Search icon.
-
Select the result, and then click Edit. Click Add. Select the Select here to enter details for a new permission option, and then enter the following values into the corresponding fields:
-
Permission Class: oracle.security.jps.service.credstore.CredentialAccessPermission
-
Resource Name: context=SYSTEM, mapName=oracle.ics, keyName=OIC_SERVICE_OAUTH_CLIENT
-
Permission Actions: read,write,update,delete

Description of the illustration codebase-add.png -
-
Click OK twice to save your changes.
-
Sign in to the Oracle Integration My Services Console, and then navigate to the Instance Overview page for your Integration and Process instance. Click the IDCS Application link.
-
On the Configuration tab, expand the Client Configuration panel. In the Accessing APIs from Other Applications section, set the Trust Scope option to All Resources.
-
If the urn:opc:resource:consumer:all scope is not listed in the Allowed Scopes table: click Add. Enter urn:opc:resource:consumer::all for the scope. The scope should not be protected and does not require consent. Click Save.
Skip this step if the urn:opc:resource:consumer::all scope is listed in the Allowed Scopes table
-
Restart the managed server(s) for your Oracle Integration Integration and Process instance. In a private browsing session, verify that the authentication pop-up no longer appears.
My Services Console Linking Issues to Other Consoles and Friendly URLs
![]() Applies only to Oracle
Integration Classic (user-managed).
Applies only to Oracle
Integration Classic (user-managed).
-
Open Fusion Middleware Control Console
-
Open Weblogic Server Console