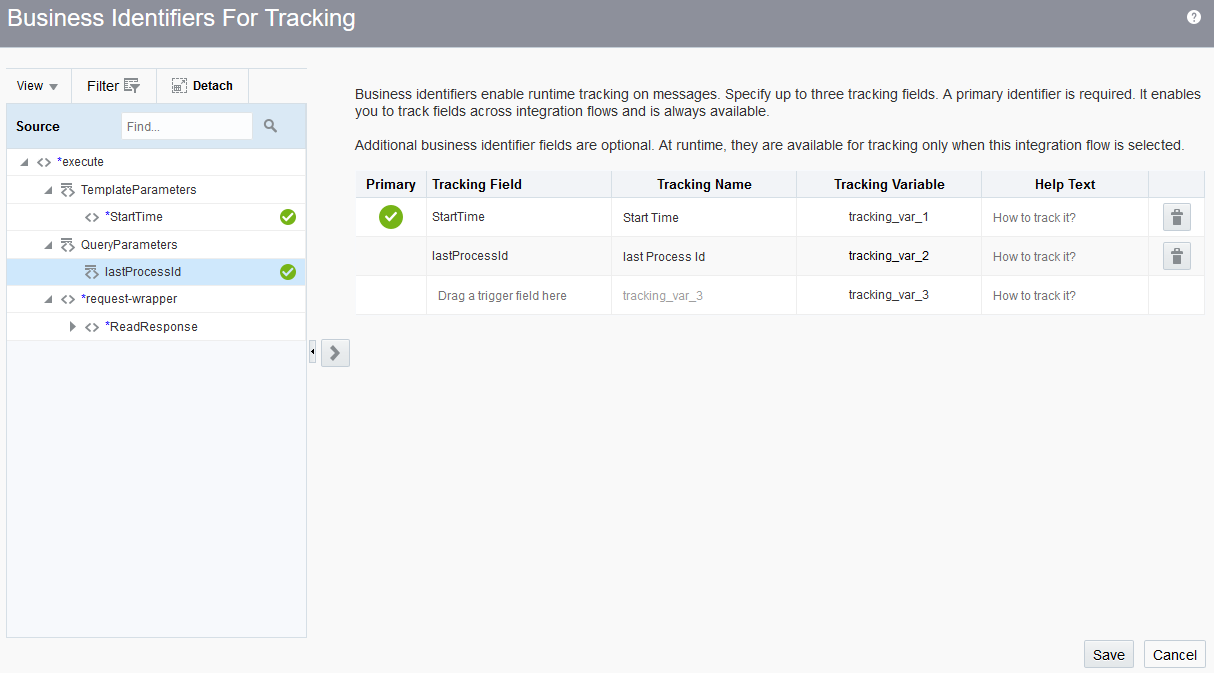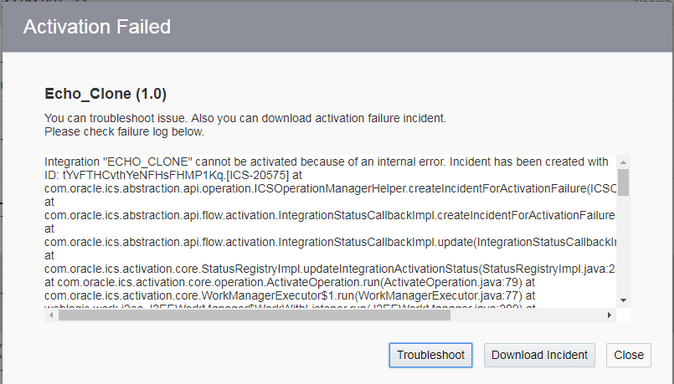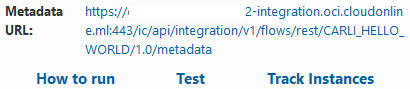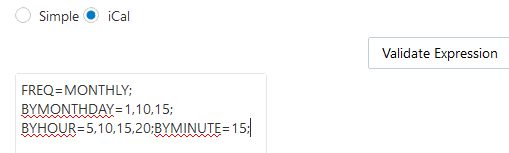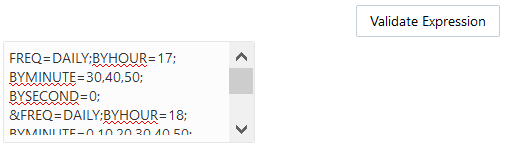Synchronize New Employee Records Between Oracle Taleo Business Edition (TBE) and Oracle NetSuite
You can use the Oracle Taleo Business Edition (TBE) Adapter to create an integration between Oracle Taleo Business Edition (TBE) and Oracle NetSuite.
The integration can periodically check for new employees in Oracle Taleo Business Edition (TBE) and create the new employee in Oracle NetSuite.
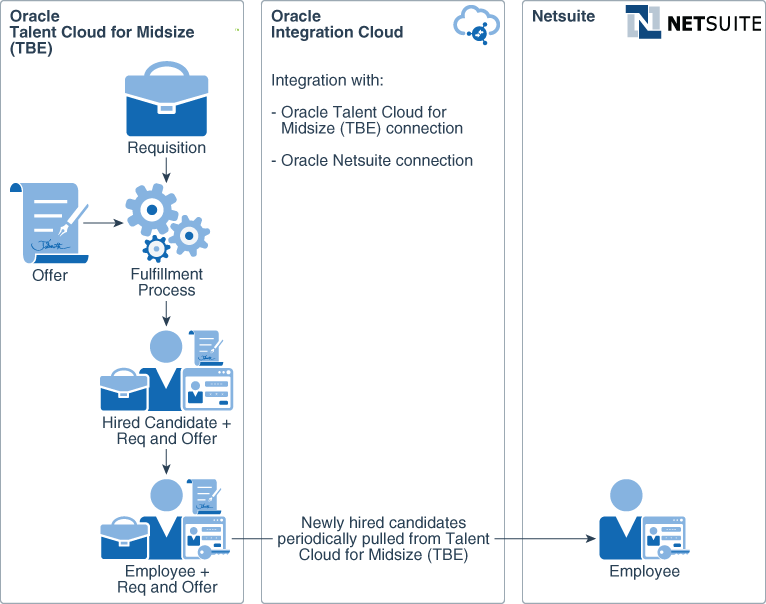
Description of the illustration tbe2netsuite.png
Add the Oracle Taleo Business Edition (TBE) Connection to an Integration
Now that you have created a connection to Oracle Taleo Business Edition (TBE), you can add it to your integration.
If you haven’t already done so, create a new connection to Oracle Taleo Business Edition (TBE). See Create an Oracle Taleo Business Edition (TBE) Adapter Connection.
- In the navigation pane in Oracle Integration, click Integrations, then Integrations.
- Create an integration.
- Add the Oracle Taleo Business Edition
(TBE) connection to your integration.
- In this example, you need to limit records returned from Oracle Taleo Business Edition
(TBE) to employees that were recently added to the system. You can accomplish this with the mapper.
Map the Oracle Taleo Business Edition (TBE) Data to Another Application
Once you add the Oracle Taleo Business Edition (TBE) connection to your integration, you need to add the connection to the other application to your integration and map data between the applications.
For example, you are configuring an integration in which you get new employee records from Oracle Taleo Business Edition (TBE) and create new employee records in Oracle NetSuite. You want the integration to check for new employee records every day at midnight. You need to map Oracle Taleo Business Edition (TBE) data to Oracle NetSuite.
To create a new connection to the application to which you want to map data from Oracle Taleo Business Edition (TBE)
- In the navigation pane in Oracle Integration, click Integrations, then Integrations.
- Search for the integration that you created that contains Oracle Taleo Business Edition (TBE), and click Edit.
- Add the connection to your other application to your integration.
- Map data from Oracle Taleo Business Edition
(TBE) to another application.
- Test your mappings.
Assign Business Identifiers
Business identifiers enable you to track payload fields in messages during runtime. You can specify up to three business identifier fields for tracking during design time. One of these fields must be selected as the primary business identifier field. The primary business identifier enables you to track fields across integration flows during runtime, and is always available. At runtime, the status of business identifiers is visible on the Track Instances page and (if integration errors have occurred) the Errors page. If you created scheduled parameters, they are available for assignment as business identifiers.
If you have not yet configured at least one business identifier tracking field in your integration, an error icon is displayed in the design canvas. See Assign Business Identifiers.
To assign business identifiers:
Activate an Integration
Once you create an integration and the progress indicator shows 100 percent, you can activate that integration to the runtime environment. An integration shows as 100% and is eligible for activation after you have specified the source connection, the target connection, the data mappings, and the tracking fields.
Note:
If you activate a new version of an existing integration, tracking instances or logs of the old version are not deleted. However, related artifacts are deleted and redeployment is performed on the back end. Monitoring data is also removed.-
No Save button is displayed.
-
There are no Invokes, Actions, or Errors icons.
Run and Monitor a Scheduled Integration
You can monitor scheduled integration runs on the Track Runs page. You can view the total number of messages processed, the number of successfully processed messages, and the number of failed messages. Scheduled integrations can be those with a defined schedule or those submitted ad-hoc through the Submit Now option.
To run a scheduled integration:
Define the Integration Schedule
You can define a schedule for running orchestrated integrations, such as the frequency at which to run the integration, whether to run the schedule based on an iCal expression, whether the schedule run should never expires, whether the schedule should have a fixed expiration date, and so on.
Note:
- You cannot separately export the schedule of an integration.
- When the user that created and scheduled an integration is locked or deleted, the schedule does not run. Ensure that this user is not locked or deleted.