UiPath Robotic Process Automation Adapter Robot Configuration Page
You can configure which process you want to run, which robots will run the process, and if any data is written to a queue from which robots that run the process can get or put data.
The configuration page displayed depends on the type of UiPath Orchestrator folder you've established connection with.
Robot Configuration Page for Classic Folders
If you've established connection with a classic folder on the UiPath Orchestrator, you're presented the following page to configure Orchestrator resources related to the folder.
| Element | Description |
|---|---|
|
Process |
Select the process you want to run. Only the processes in your UiPath folder are listed in the field. |
|
Robot Strategy |
Select one of the available options to determine which robots will run the process you selected:
|
|
Number of Robots |
This field is displayed if you select the I want to specify number of robots to be used option in the Robot Strategy field. Enter the number of robots you want to run the selected process. The robots must be in the same environment as the process. |
|
Robots |
This field is displayed if you select the I want to choose one or more named robots option in the Robot Strategy field. All autonomous robots (Unattended, NonProduction, and Development) present in the same environment as the process you selected are listed in the Available region. Move the robots you want to run the process from the Available to the Selected region. For information on different types of robots, see Robot Types in UiPath Orchestrator Guide. Note: You cannot invoke jobs on supervised robots, namely Attended, Studio, StudioX, and StudioPro. |
|
Jobs Count |
This field is displayed if you select the I want to specify number of times to execute the process option in the Robot Strategy field. Enter the number of times you want to execute the selected process. |
|
Wait for Response |
Select this option to wait until the robots complete the job before the integration proceeds to the next action in the flow (a synchronous pattern). The integration waits for the job to complete for 2 minutes. An exception is returned if the job doesn't complete in this time period. Note: the 2-minute timeout includes the time that requests spend in a queue awaiting processing and the time that a robot takes to execute requests. If a robot takes 1 minute to execute a request, and the same robot is scheduled to execute 2 more instances of the same process from the queue, only the first 2 requests can be completed before the timeout; any further requests sent as part of the same invocation will time out and the integration will return an exception. If you don't select this option the next action in the integration flow is executed immediately (an asynchronous pattern). |
|
Queue |
Optional Select a queue to add items to. Only the queues in your UiPath folder are listed in the field. You must select a queue to pass parameters to or return parameters from robots running the process. |
|
Specific Content |
Enter the key names of data elements, separated by commas, that you want the integration to pass to robots running the process. This data is placed in the queue you selected. UiPath retrieves the data from the queue at process runtime. When configuring the mapping for this adapter, the elements you specify here appear as children to the SpecificContent element in the Target Panel. 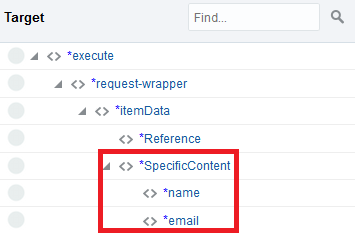 Description of the illustration rpa-input.png This field is available only if you selected a queue. |
|
Output |
Enter the key names of data elements, separated by commas, that you expect the robots running the process to return. This data is placed in the queue you selected and is made available for mapping. When configuring mappings from this adapter, the elements you specify here appear as children to the Output element in the Source panel. 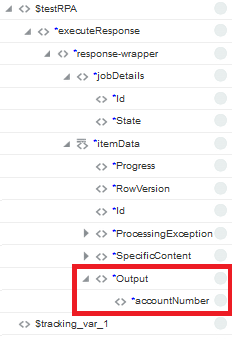 Description of the illustration rpa-output.png This field is available only if you selected a queue and selected the Wait for Response option. |
Robot Configuration Page for Modern Folders
If you've established connection with a modern folder on the UiPath Orchestrator, you're presented the following page to configure Orchestrator resources related to the folder.
| Element | Description |
|---|---|
|
Process |
Select the process you want to run. Only the processes in your UiPath folder are listed in the field. |
|
Jobs Count |
Enter the number of times you want to execute the selected process. |
|
Execution Target |
Select one of the available options to determine which user and machine will run the process you selected:
|
|
User |
This field is displayed if you select the I want to specify a user to execute the process option in the Execution Target field. Select the user you want to run the process. Only the users assigned to your UiPath folder are listed in the field. |
| Runtime Type |
This field is displayed if you select the I want to specify a machine to execute the process option in the Execution Target field. Select the type of machine you want to run the process on. The machine types you can select are: Unattended, NonProduction, and Development. |
|
Machine |
This field is displayed after you select the machine type in the Runtime Type field. The field lists all the machines of the specified type available in your UiPath folder. Select the specific machine you want to run the process on. |
|
Wait for Response |
Select this option to wait until the robots complete the job before the integration proceeds to the next action in the flow (a synchronous pattern). The integration waits for the job to complete for 2 minutes. An exception is returned if the job doesn't complete in this time period. Note: the 2-minute timeout includes the time that requests spend in a queue awaiting processing and the time that a robot takes to execute requests. If a robot takes 1 minute to execute a request, and the same robot is scheduled to execute 2 more instances of the same process from the queue, only the first 2 requests can be completed before the timeout; any further requests sent as part of the same invocation will time out and the integration will return an exception. If you don't select this option the next action in the integration flow is executed immediately (an asynchronous pattern). |
|
Queue |
Optional Select a queue to add items to. Only the queues in your UiPath folder are listed in the field. You must select a queue to pass parameters to or return parameters from robots running the process. |
|
Specific Content |
Enter the key names of data elements, separated by commas, that you want the integration to pass to robots running the process. This data is placed in the queue you selected. UiPath retrieves the data from the queue at process runtime. When configuring the mapping for this adapter, the elements you specify here appear as children to the SpecificContent element in the Target Panel. 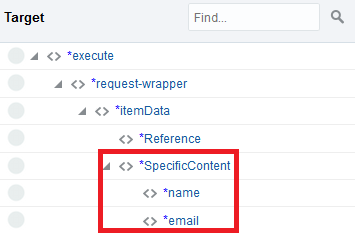 Description of the illustration rpa-input.png This field is available only if you selected a queue. |
|
Output |
Enter the key names of data elements, separated by commas, that you expect the robots running the process to return. This data is placed in the queue you selected and is made available for mapping. When configuring mappings from this adapter, the elements you specify here appear as children to the Output element in the Source panel. 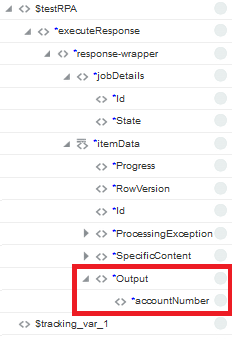 Description of the illustration rpa-output.png This field is available only if you selected a queue and selected the Wait for Response option. |