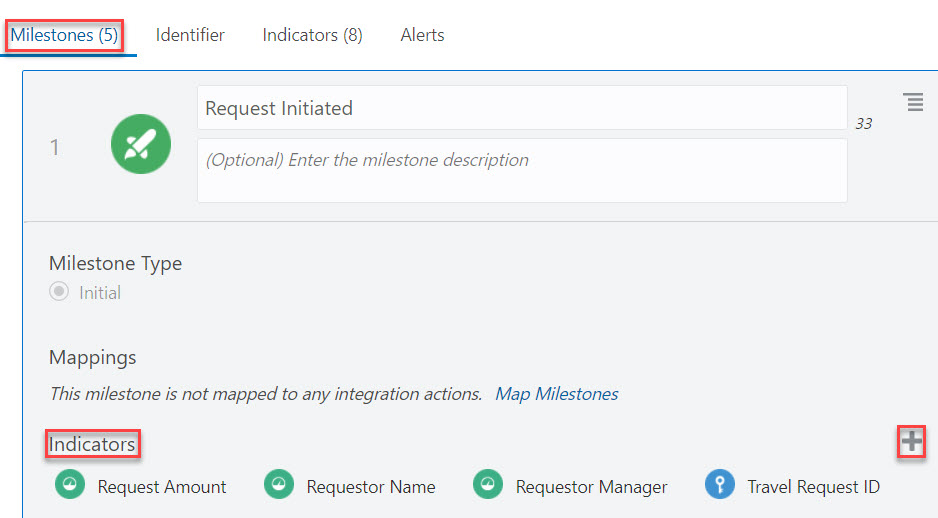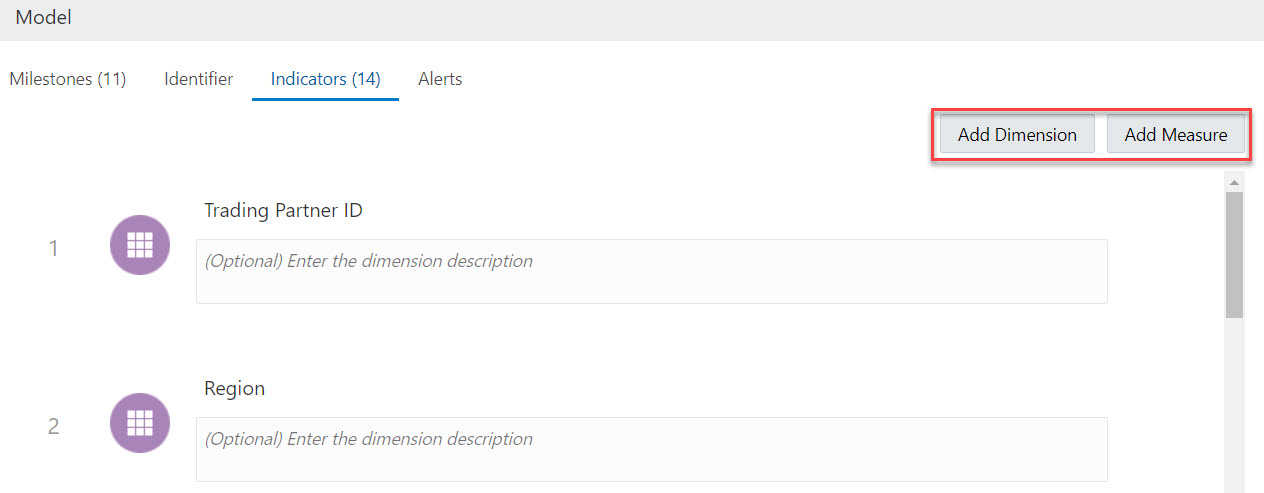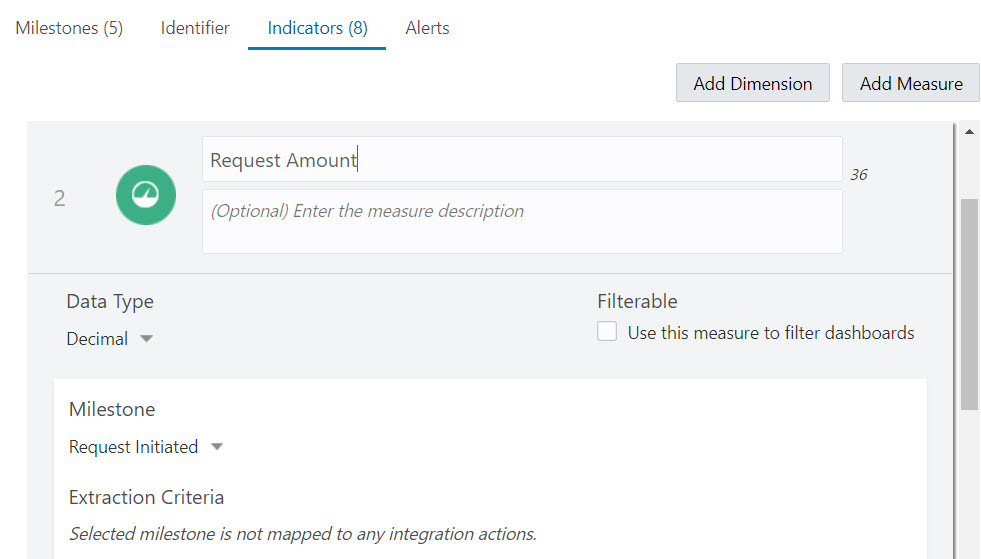Define Indicators
Indicators represent metrics that are unique to a business process, and are extracted when milestones are passed in a business process implementation.
For an understanding of indicators, see Indicators.
To define an indicator (dimension or measure):
Later, you will define the extraction criteria for the indicators:
- If you map milestones to an integration in the Integrations feature, you define the extraction criteria for the indicators in either Insight or Integrations. See Associate a Model to an Integration. Milestone mappings to integrations and associated extraction criteria are shown in both Integrations and Insight.
- If you map milestones to a process in the Processes feature, you define the extraction criteria for the indicators in Processes. See Associate a Model to a Process. Milestone mappings to processes and associated extraction criteria are shown only in Processes, not in Insight.