Filter Dashboards
Insight supports a sophisticated set of filter criteria that allows business owners to focus on the business data that matters most to them. The filter criteria that is selected determines which business transactions are included in the dashboards.
Filter criteria can be specified for:
-
preconfigured dashboards
-
custom dashboards
-
the Business Transactions dashboard
For all dashboards, you can specify milestone-related filter criteria, such as business transaction start date, end date, duration, passed milestones, and status. These criteria are called lifecycle filters, and are the same across all business processes.
For custom dashboards and the Business Transactions dashboard, you can also specify criteria based on indicators in the business process that have been marked as filterable. These criteria are called indicator filters, and vary between business processes, depending on the indicators defined for the associated model.
Note:
Dashboards do not update automatically with filter criteria. You must click
Apply to apply the filters and update the dashboards
based on your filter criteria or Clear All to clear all the
selected filters. Click Refresh
![]() to see the latest data without changing the filters.
to see the latest data without changing the filters.
Lifecycle Filters
To filter dashboards by lifecycle filters:
-
Click Expand filters
 to expose the filter criteria for selection.
to expose the filter criteria for selection.
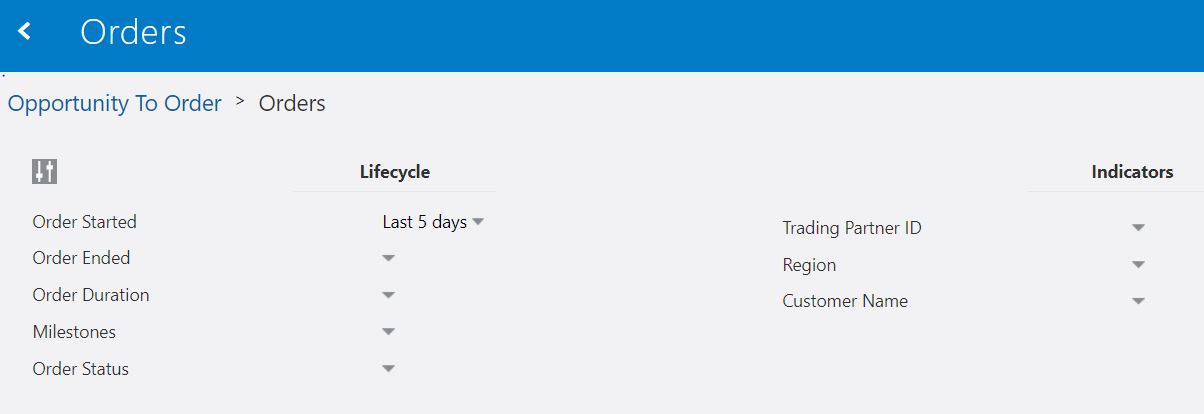
Description of the illustration feb2021-bus-xactions-filter.jpg
-
Transaction Started: Filters for business transactions that started in the last number of days or during a date range. The default value is Last 5 Days.
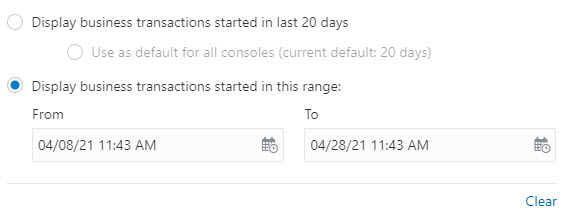
-
Display business transactions started in last x days: Select to specify a number to display all transactions started within the last x days, where a day is the current time minus 24 hours.
-
Use as default for all consoles: Select to use the specified last x days filter value for all consoles.
-
Display business transactions started in this range: Select and specifiy a From/To date range to display all business transactions started during the range.
-
-
Transaction Ended: Filters for business transactions that completed in the last number of days or during a date range. The default value is Last 1 Days.
-
Display business transactions ended in last x days: Select to specify a number to display all transactions completed within the last x days, where a day is the current time minus 24 hours.
-
Display business transaction ended in this range: Select and specify a From/To date range to display all business transactions completed during the range..
-
-
Transaction Duration: Filters for the length of time a business transaction took to complete. Enter an integer as the From/To values for a duration and select the appropriate unit of time: Days, Hours, Minutes, and Seconds.
-
Milestones: Filters for active and completed business transactions that have passed selected milestones.
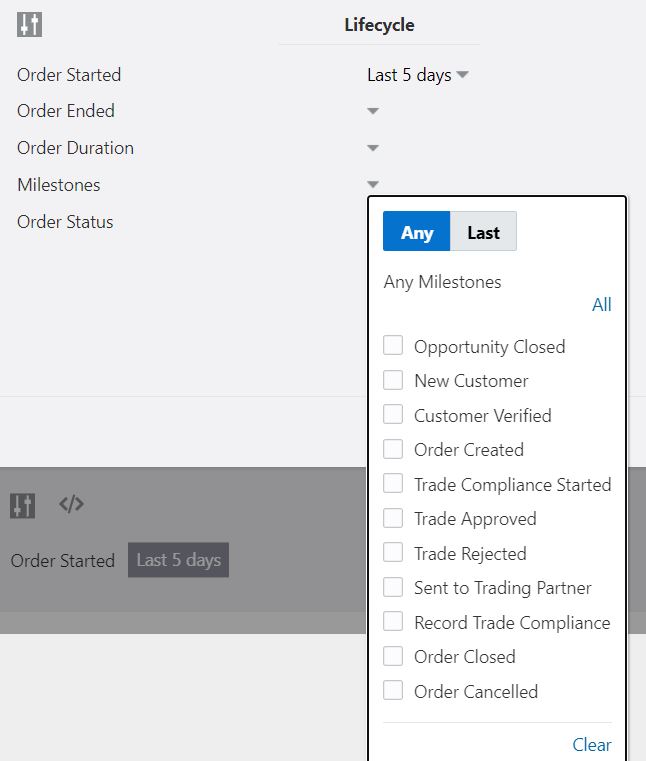
-
Any: Select to display all business transactions that have passed any of the milestones you select.
-
Last: Select to display all business transactions that have most recently passed the milestones you select.
All (default) displays all business transactions.
-
-
Transaction Status: Filters for business transactions that were in the selected statuses at the time the data was loaded:
-
Healthy: Displays business transactions that are running.
-
Successful: Displays business transactions that have completed successfully.
-
Recoverable Errors: Displays business transactions that are in a faulted state.
-
Failed: Displays business transactions that have failed.
-
Note:
When you change filter criteria, click Apply to refresh the business transaction data and apply the changed filters. Clicking RefreshIndicator Filters
To filter dashboards by indicators (dimensions and measures) that have been marked as filterable (applies only to custom dashboards and the Business Transactions dashboard):
-
Click Expand filters
 to expose the filter criteria for selection. For example, the
following screen shows that three custom dashboard indicators have been
marked as filterable in the business process.
to expose the filter criteria for selection. For example, the
following screen shows that three custom dashboard indicators have been
marked as filterable in the business process.
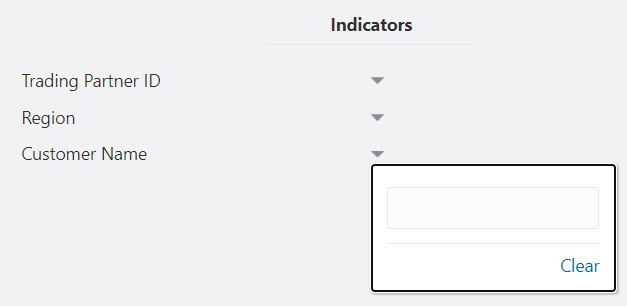
string: Enter a valid string value for the indicator. The value is a case-sensitive exact match that can include the following SQL wildcards:-
%(percentage): A substitute for zero or more characters. -
_(underscore): A substitute for a single character.
Note:
Insight does not support filtering byNULLstring values.-
decimal,integer, orfloat: Enter a minimum and maximum value for the indicator.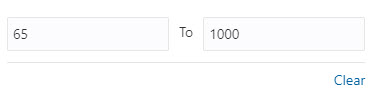
date: Select Last x days and a value, or select Custom Range and a From/To date range.