Create a Dynamic Process
A dynamic process is basically a collection of activities or tasks without a predetermined sequence of execution. It provides flexibility to knowledge workers to define the process flow at runtime based on the information available to them.
-
In the Application Home page, click Create a Dynamic Process and then click Start from scratch to open the Create Dynamic Process dialog box.
Optionally, click Create and select New Dynamic Processto open the Create Dynamic Process dialog box.
-
Enter a name for the process. The field is populated with a default name, such as DynamicProcess, DynamicProcess1, and so on. You can use this name or change it.
-
In the Select a Pattern field, leave None selected to create a dynamic process from scratch, or select a pattern to start with one of the To-Do list scenarios.
-
Review the optional settings and make your changes, if required.
-
In the Description field, enter helpful information about this process, what it’s all about, and why you would use it.
-
If you want to create the process but not edit it right now and instead return to the Application Home tab, deselect the Open Immediately check box. For example, you may want to create several processes at once before you edit any of them. You can select and edit your process at any time.
-
-
Click Create and the dynamic process is created.
Deleting a Dynamic Process
To delete a dynamic process, navigate to the Processes tab in Application Home page and click Delete ![]() on a process that you wish to delete.
on a process that you wish to delete.
Clone a Dynamic Process
You can clone a dynamic process and create an exact copy of the process. This suits business needs where you have to quickly create a copy of an existing dynamic process.
When you clone a dynamic process, the cloned process will have all the activities and properties that were configured in the original process. Once the process has been cloned, the cloned process will be like a standalone process. You can make changes and customize it to your business needs.
Click the Clone ![]() icon to open the Clone Process dialog.
icon to open the Clone Process dialog.
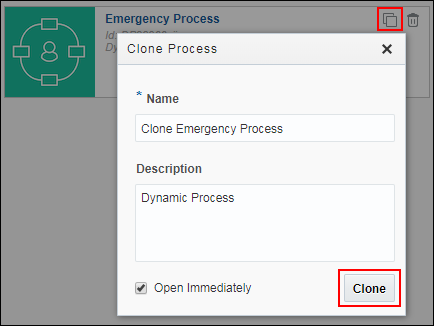
Description of the illustration clone-dp-dialog.png
Enter the name in the Name field and a suitable description in the Description field. By default, the name of the process will be Clone <original process name>. For example: Clone Emergency Process. Click Clone to create an exact replica of the dynamic process.
