Create Activities
Activities represent the actions for a process to execute. The Activities drop-down menu on the process canvas contains all the activities that can be used within a dynamic process.
-
Human
 – Represents an activity where a process participant is required to perform the work. The task can be a simple interaction, such as filling out a form, or part of a more complicated workflow that requires input from multiple process participants.
– Represents an activity where a process participant is required to perform the work. The task can be a simple interaction, such as filling out a form, or part of a more complicated workflow that requires input from multiple process participants.
-
Process
 – Represents invoking of a structured process within a dynamic process.
– Represents invoking of a structured process within a dynamic process.
-
Service
 – Represents invoking of an external service, such as an OIC integration or a REST connector.
– Represents invoking of an external service, such as an OIC integration or a REST connector.
-
Milestone
 – Represents a sub-goal within a process. Milestones are typically defined to track progress of a process.
– Represents a sub-goal within a process. Milestones are typically defined to track progress of a process.
-
Micro Process
 – Represents invoking of a process present in another application. See Create and Use Micro Processes.
– Represents invoking of a process present in another application. See Create and Use Micro Processes.
- Integrations
 – Represents invoking of an external application or service. The Integrations menu displays the following items:
– Represents invoking of an external application or service. The Integrations menu displays the following items:
- REST integrations
 : All REST connectors created within the application.
: All REST connectors created within the application.
- OIC integrations
 : All OIC integration connectors created within the application.
: All OIC integration connectors created within the application.
For a REST or OIC integration connector to be displayed under this menu, you must set its visibility accordingly. See Create REST and Web Service Connectors and Work with Integrations.
- REST integrations
To create an activity, select the type of activity that you want to create from the Activities drop-down menu, provide a suitable name, and click Add Activity ![]() . You can also use the search bar in the Activities menu to find a particular type of activity to create.
. You can also use the search bar in the Activities menu to find a particular type of activity to create.
An example human task activity is shown in the following figure:
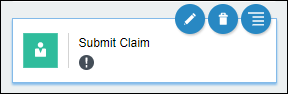
Description of the illustration dp-activity.png
Select the activity to perform various actions on it. The actions available for each activity are listed as follows:
-
Edit
 – Click this icon to edit the properties of the activity. See Define Activity Properties.
– Click this icon to edit the properties of the activity. See Define Activity Properties.
-
Delete
 – Click this icon to delete the activity.
– Click this icon to delete the activity.
-
Menu
 – Click this icon to reveal the following additional actions:
– Click this icon to reveal the following additional actions:
-
Roles: Use this action to access the activity’s Roles tab.
-
Change Type: Use this action to change the activity type. Select a different activity from the available options.
-
Data Association: Use this action to define input and output for activities that require them. See Configure Data Association.
-
Open Form: If a human task activity has a web form associated with it, use this action to edit or view the web form. If no web form is associated, this option is grayed out.
-
Open Process: If a process activity has a structured process associated with it, use this action to edit or view the structured process. If no structured process is associated, this option is grayed out.
To associate a form or structured process with an activity, see Define Activity Properties.
-
In addition, you can select an activity and move it within the stage or drag and drop it outside the stage or into another stage.