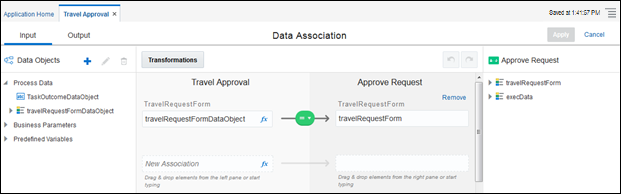Configure Data Association
Data association refers to the flow of data within a process. Use the Data Association editor to define input and output for flow elements that need them.
-
On the input side, it needs data input into the activity (referred to as its payload).
-
On the output side, after the activity has just finished, it needs output from the activity to data objects, to store results for use elsewhere in the process.
To configure data association:
Data Association Tips
Use the Data Association Editor to add, edit, delete, and reorder data associations.
Below are tips for configuring data associations.
-
The following flow elements need data association. Note that some flow elements have only output, such as a start form event, which captures the data end users enter into the form.
-
Human tasks
-
System tasks, except abstract and notification tasks
-
Events, except timer catch, error boundary, and terminate end events
-
-
You can access data association in any of these ways from the process editor:
-
By clicking the Data Association button in the upper right.
-
By clicking a flow element on the process, clicking the menu icon, and choosing Open Data Association.
-
By opening the Properties pane and clicking the input (right) or output (left) arrow in the lower left of the pane.
-
-
In the Data Association Editor, click the Input tab to define data input into the activity, and the Output tab to define data output resulting from the activity.
-
Under Data Objects, you can create, edit, and delete data objects if needed without exiting the data association editor.
-
Dropping an object into an association field that already contains a value replaces its value. If you drop an object into an input field that ends with an operator, the object name is appended to the field's contents.
Data Association for Enums
The Data Association Editor provides flexibility in associating enums (enumerations) and primitive types.
Note:
You can also transform enum items. See Create Transformations Between Enum Items.Follow these guidelines for associating enum objects.
-
You can assign an enum type to a primitive type.
In this case, you’re assigning a source that includes a limited set of values to a target that includes a full set of values. Note that the types must be compatible; for example, you can’t assign an integer enum data object to a string data object.
-
Use caution when assigning a primitive type to an enum type.
In this case, you’re assigning a source that includes a full set of values to a target that includes a limited set of values. The data association editor allows the assignment, but displays an Automatic Casting icon as a caution that runtime issues may result.
 Automatic Casting association icon
Automatic Casting association icon
For example, an error might be triggered when data from an automatically cast association is passed to an external service. This same behavior occurs when using explicit casting, as described in Work with Expressions.