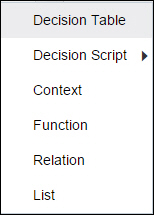Create Functions
You can create functions to define specific operations that aren’t available through built-in functions. In Process, decisions created using the Function notation return a value only when invoked from another decision.
To successfully invoke a function from another decision, the number and type of parameters in the function invocation must match those in the function definition.
The following example demonstrates a function implementation in Process. Here, the output decision invokes a function decision to calculate the seasonal discount percentage. The function decision contains the logic for regular discounts in the form of a decision table.
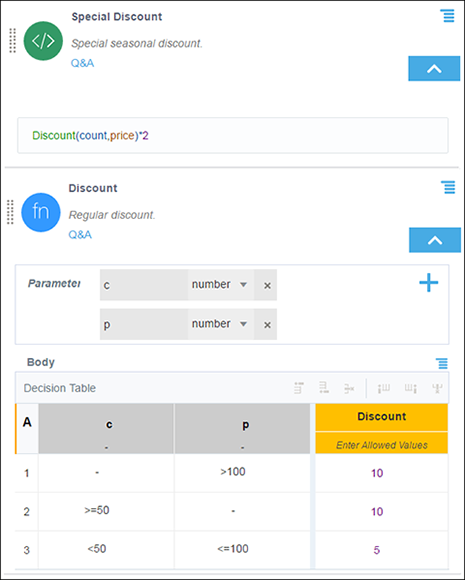
Description of the illustration dmn-function.png
To create a decision with the Function notation:
Note:
Because a function decision by itself doesn’t return a result, it’s not an output decision. Therefore, you can’t add function decisions to a decision service.