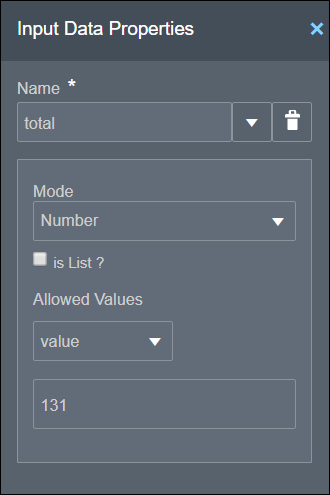Create Input Data
Use built-in or custom data types to create input variables for the decision model.
Create Input Variables in Graph View
- On the diagram palette, select the Input Data element and drag it onto the canvas.
- Position the cursor at the point you want to add the element and release the mouse click.
- To edit the element's properties, select the element and click Open Properties
 .
.
The Input Data Properties pane opens. Note that when you add an input data element to the canvas, a new input variable with a default name (for example, inputData1) and type is created and associated with the element. You can edit the information related to the variable from the properties pane.
- In the pane:
- Enter a suitable name for the variable you want to create and associate with the element. You can also select a previously defined variable for the element. Click Expand
 and select a variable from the available options.
and select a variable from the available options.
Click Delete
 to delete the variable associated with the element.
to delete the variable associated with the element.
- Change the Mode (that is, the data type) for the variable. You can select one of the built-in data types or choose a custom data type (Other Type).
- If you select a built-in type, you can specify if the variable is a list by selecting the isList? check box. Additionally, you can restrict the variable to enumerated values or ranges.
- If you select Other Type, you can either define a new data type or use a previously defined custom data type. See Define Custom Data Types in Graph View.
Note:
If you select a previously defined variable in the Name field, the mode and other details are auto-populated.
Click Close
 to save the details and close the pane.
to save the details and close the pane.
- Enter a suitable name for the variable you want to create and associate with the element. You can also select a previously defined variable for the element. Click Expand
- Now, create outgoing connections from the input data element to the decisions in the model.
- Select the element and click Create New Connection
 and keep the mouse depressed.
and keep the mouse depressed.
- Move the cursor to the decision you want to connect to, and then release the click.
You can create multiple outgoing connections from an input data element. To delete a connection, hover your cursor over the arrow to select it, and then double-click.
- Select the element and click Create New Connection
- To delete the input element from the canvas, select it and click Delete
 .
.
Create Input Variables in List View
- In the Input Data section, click Add new input data
 to open the Add Input Data panel.
to open the Add Input Data panel.
- Enter a suitable name for the variable.
- Select the Mode (that is, the data type) for the variable. You can select one of the built-in data types or choose a custom data type (Other Type).
- If you select a built-in type, you can specify if the variable is a list by selecting the isList? check box. Additionally, you can restrict the variable to enumerated values or ranges.
- If you select Other Type, you can either define a new type definition or use a previously defined custom data type. See Define Custom Data Types in List View.
- Click Close to save the variable. You can edit or delete an input variable using the Menu
 .
.