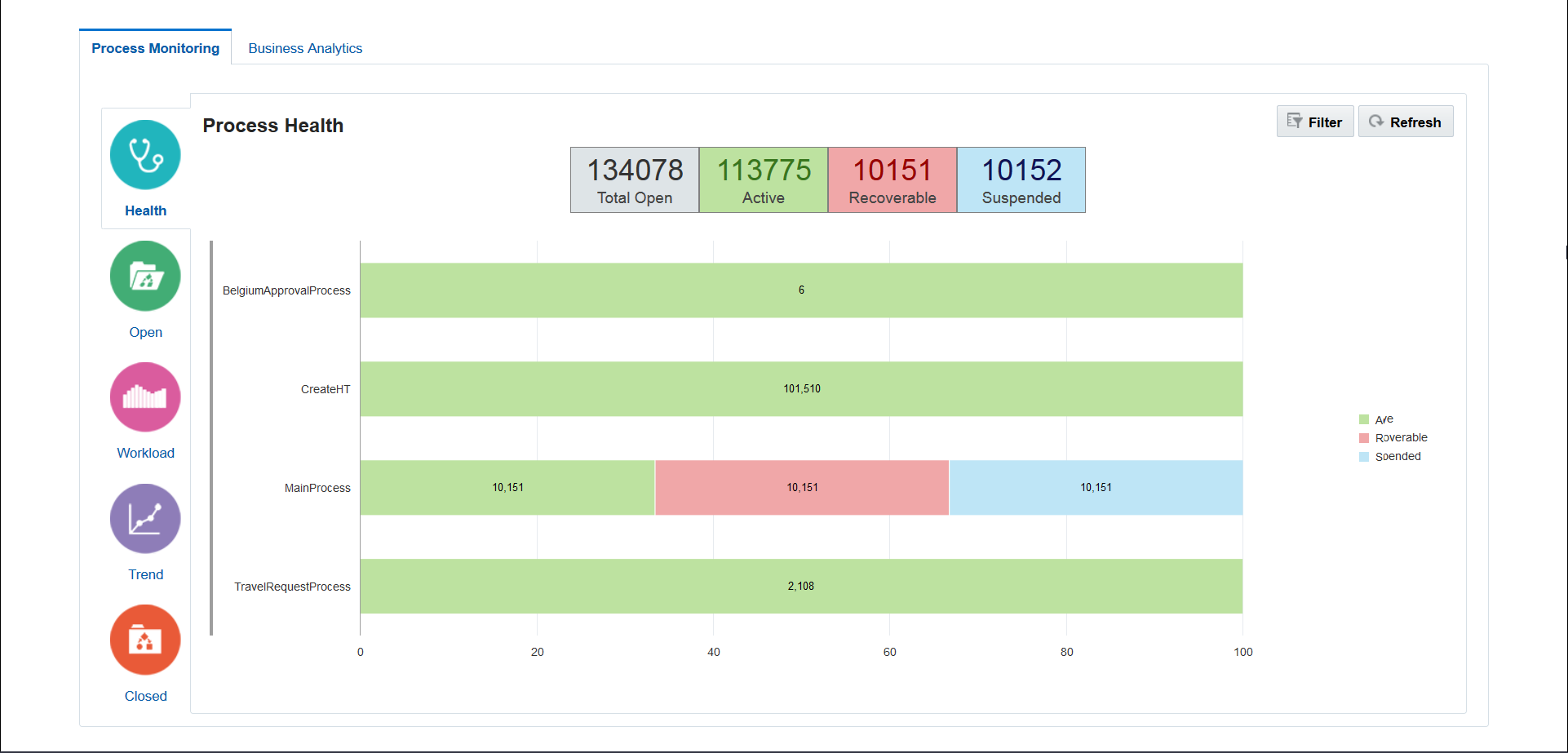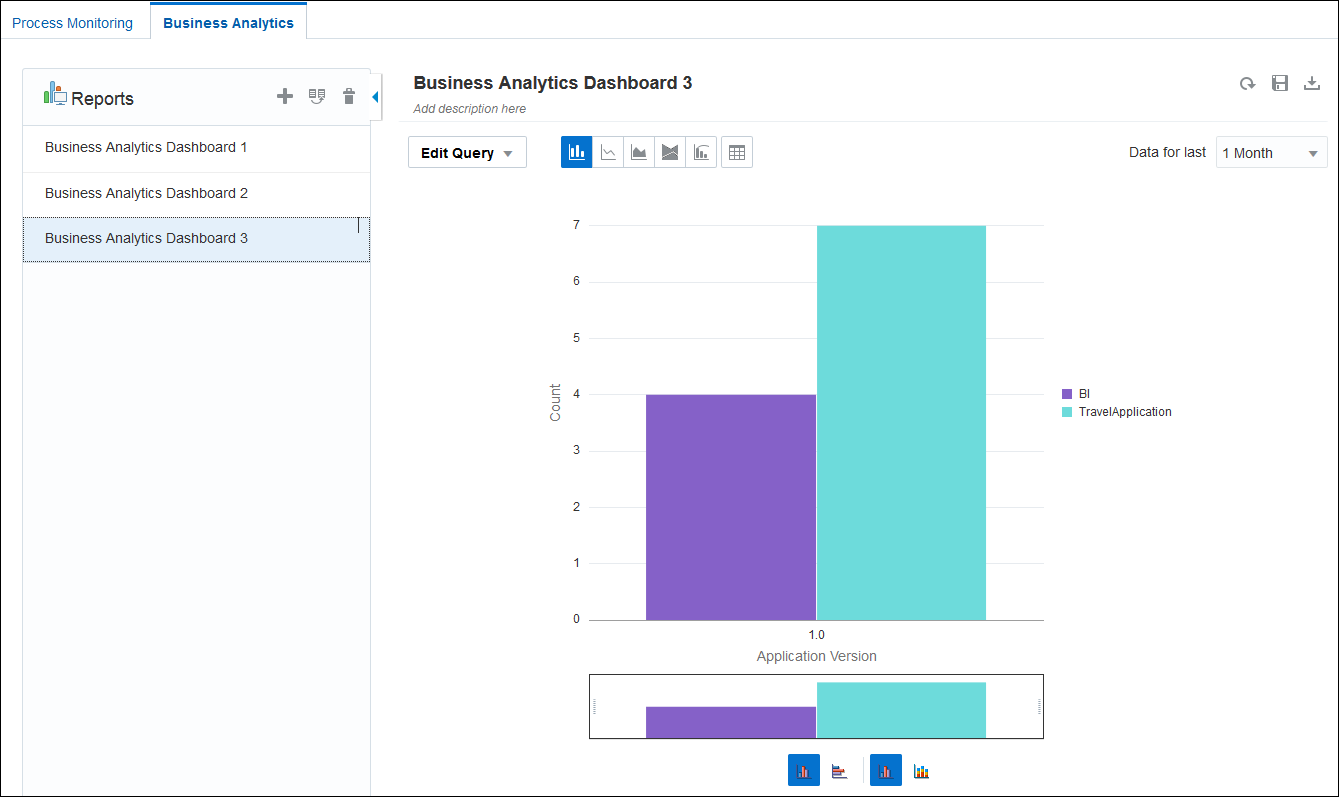Monitor and Adjust Processes
Use these options to monitor overall process flow and make adjustments as needed.
View Alerts
If you’re an administrator, your Home page displays alerts with the number of suspended and recoverable instances, and alerted tasks. Click an alert to view details about the problematic instances or tasks. Select an instance or task and correct the problem.
Track Process Instances
Tracking a process instance enables you to identify any problems with the flow or the assignment that might be delaying the process. Depending on your role, you can locate and track the flow of a specific instance, and view the instance history, comments, attachments, details, and documents.
To track process instances:
- In the Oracle Integration navigation pane, click My Tasks, click Workspace, and then click Processes.
- Click the instance you want to track.
- In the Instance Details pane, view the following:
- Open Activities: displays the currently running activities in the process. At a certain point in the flow, the process might have multiple activities running at the same time.
- Comments: displays the history of the comments for this process instance.
- Attachments: displays the attachments for this process instance.
- History: enables you to view the process flow this instance followed before getting to the current activity. You can view the history as a list, a tree, or a graphic.
- Details: displays detailed information about the instance such as the priority, the status and the creation date.
- Documents: displays the documents that are integral to the instance.
Alter the Flow of a Process Instance
You can change the process flow of an instance that is currently suspended because of a problem, or move an instance that is running to another activity because of a specific reason. If an activity is failing because of the value of the data objects and instance attributes, then you can modify them and retry running the current activity again.
Monitor Key Metrics in Dashboards
Use the dashboards to monitor the overall state of your processes and view specific process metrics such as bottleneck processes. You can also create custom graphs to view process data based on the business indicators defined in your business processes.
To monitor dashboards:
Create and View Business Analytics Dashboards
Use the Business Data Query to plot and view charts and graphs for application metrics and create Business Analytics Dashboards. You can create charts that display business indicator values (metrics specific to a process) and system indicator values (metrics automatically captured).
When designing a process, developers create business indicators for data objects whose metrics they want to capture and display as X axis, Y axis, and filter values. You select the business or system indicators to plot them in charts and graphs. Users can create business analytics reports if they have the Process Owner role, the Administrator role, or the Analytics Viewer role on the corresponding application on which the report is being generated. Business analytics reports created by one user cannot be shared with other users even if they belong to the same role. See Assign and Manage Roles.
Note:
Editing a dashboard’s query and saving it results in overwriting of the selected dashboard or report. If you want to retain a previously generated dashboard and also create a new one with modifications to the earlier query, use Copy Query ![]() .
.
Select System Indicators
You can select the system indicators when you add filters to create business analytics charts and graphs.
The following are the valid filter values for some of the system indicator columns:
-
Is Recoverable
-
Y: Represents Yes
-
N: Represents No
-
-
All other system indicator colums starting with "Is ..."
-
0: Represents false
-
1: Represents true
-
-
Due Status
-
DUE SOON
-
MISSED DUE
-
ON TRACK
-
OVERDUE
-
-
Process Activation Status
-
-1: refers to un-activated status
-
0: refers to retired status
-
1: refers to activated status
-
-
Process Instance Status
-
ABORTED
-
ACTIVE
-
COMPLETED
-
FAULTED
-
SUSPENDED
-
-
Activity Instance Status
-
ABORTED
-
ACTIVE
-
COMPLETED
-
FAULTED
-
MOVED
-
SUSPENDED
-
-
Assignment state
-
ACQUIRED
-
ASSIGNED
-
COMPLETED
-
ERRORED
-
EXPIRED
-
DELETED
-
WITHDRAWN
-
SUSPENDED
-
-
Task State
-
ALERTED
-
ASSIGNED
-
COMPLETED
-
ERRORED
-
EXPIRED
-
DELETED
-
INFO_REQUESTED
-
WITHDRAWN
-
SUSPENDED
-
View and Resend Email Notifications
You can view the notification logs to monitor the status of notifications sent for tasks and Business Activity Monitoring. You can try to resend the email notifications to all the original recipients or to some of them by using the notification logs if the email notifications fail due to lack of network availability, wrong email addresses, or temporarily unavailable email servers. By default, a resend is automatically attempted for all failed notifications after an interval of fifteen minutes.