Import Data From a File Using the Data Manager
You can replace the data in one or more of your business objects by importing CSV files and Excel spreadsheets. Use the Import from File option in the Data Manager to simultaneously update the data for one or more business objects, for example, to import data for testing the application or in preparation for publishing the application.
When importing an Excel spreadsheet (.xls or .xlsx), the spreadsheet can contain one or more sheets. The title of each sheet must be the same as the name of the business object that you want to update. If the data in a cell is calculated using a formula, only the data is imported; the formula is not imported.
When you use the import option to replace the data in a business object, all its data is deleted from the database. If a field is defined in the schema for the object but no data for the field is contained in the file, the field is set to the default value, if there is one.
Each business object has some default fields—id, creationDate, lastUpdateDate, createdBy, lastUpdatedBy, and versionNumber—which are automatically created for you and assigned values. If you include id in your file (as shown here), those values are used: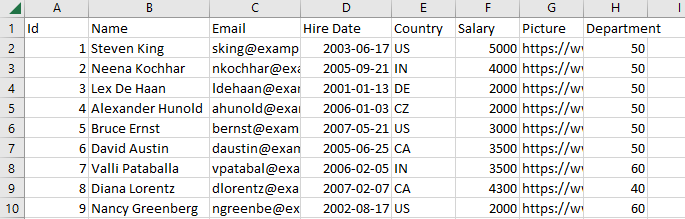
Description of the illustration bo-datamgr-csv.png
Note:
The correct format for a Date field is yyyy-mm-dd (for example,2006–06–17). If you edit a .csv file in Excel, Excel converts it to an incorrect format (like 6/17/2006). To resolve this problem, you can use Format Cells in Excel to change the date format for the column; you need to specify a locale that supports yyyy-mm-dd, such as English (United States). Alternatively, edit the file in a text editor. You can't import a column that contains dates formatted dd/MM/yy HH:mm.
The import option does not create or remove fields for business objects. You can use the Business Objects editor to create or remove fields and to edit data. Note also that the import option replaces existing data in your database. If you want to append data to a business object, you can import a file using the import option in the Business Objects editor.
To import data into a database:
- Click Menu in the Business Objects pane and select Data Manager.
- Select the database that you want to update.
- Click Import from File.
- Drag the file into the drop area in the Import Data dialog. Alternatively, click and locate the file on your local system.
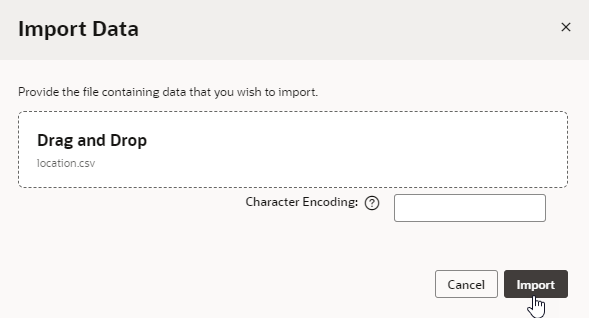
Description of the illustration bo-datamgr-import.png - Click Import.