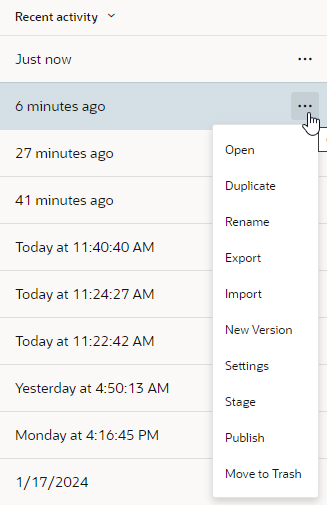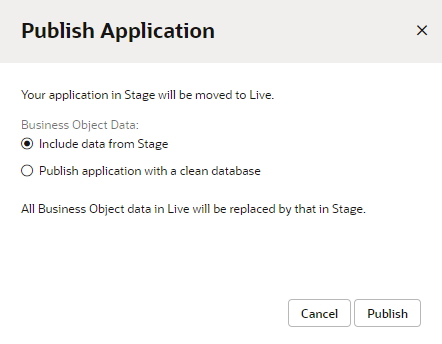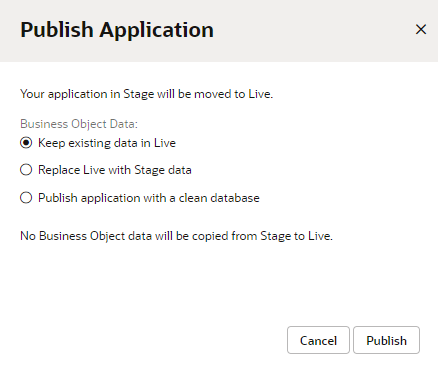Publish a Visual Application
You can publish a staged version of your application from the Home page or from the main menu.
When you publish a staged version of your app, it becomes the live version. If you are updating an earlier version of your app, the previous live version is archived and locked. The URI of your app does not change. Only one version of an app can be live at a time, but multiple versions of an app can be staged simultaneously.
The first time you publish your app, you can choose if you want to copy the data from your staging database to the live database or use a clean database. When you update your app to a new version, you will be prompted to decide how you want to manage the data in your live database.
After an app is published, the resources used by the app (for example, metadata, images, stylesheets) will not change until you publish a new version. The resources of the published app are cached on the client and are fetched from the local cache instead of retrieved again from the server. An app's cached resources are replaced when the version of the app you retrieve is newer than the cached version.
Note:
Oracle recommends that you regularly re-stage and republish applications as new versions of Visual Builder are released. This ensures that your applications use the latest bug and security fixes available in the platform. From time to time, Oracle may issue notifications reminding you of this best practice, especially if a new release contains particularly critical fixes.If the application you want to publish includes a mobile app, make sure you build the PWA-enabled mobile app to generate a QR code (see Build a Mobile Application as a PWA).
To publish your application: