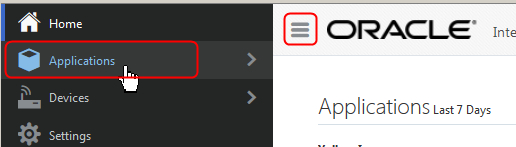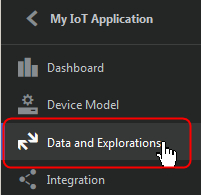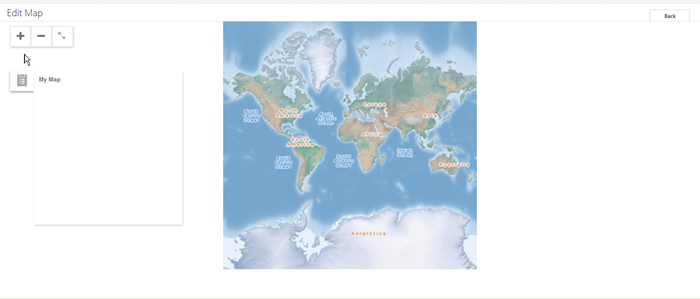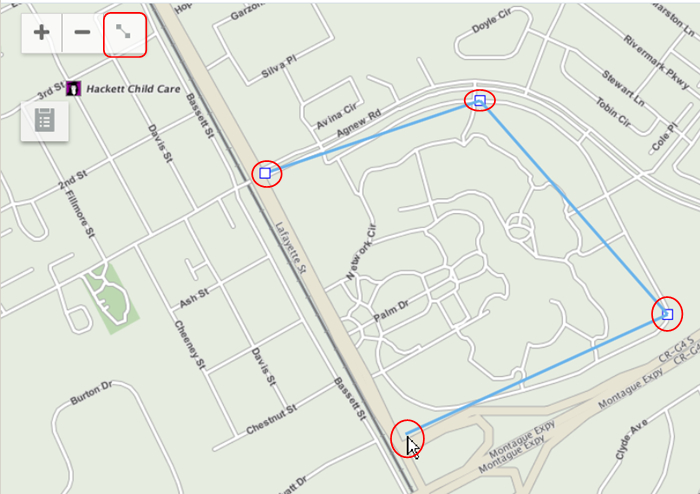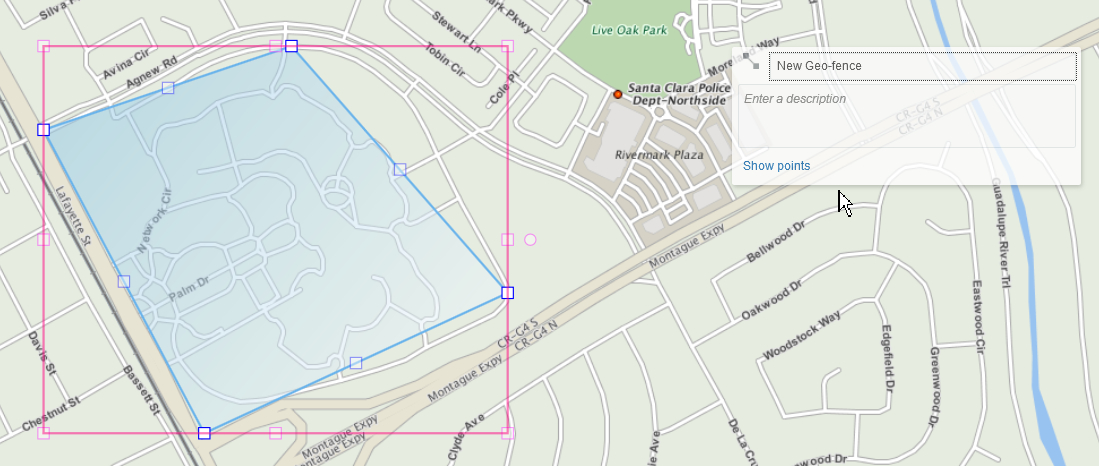Create a New Map
A map is a virtual fencing over a geographical area to define boundaries. The maps help you in defining boundaries over a specific area and then use it to analyze the data for your business. Based on the data you analyze, you can use the data to improve your business performance.
To create a new map:
The map is now ready for you to use with your exploration. See Use Maps to Create Explorations.