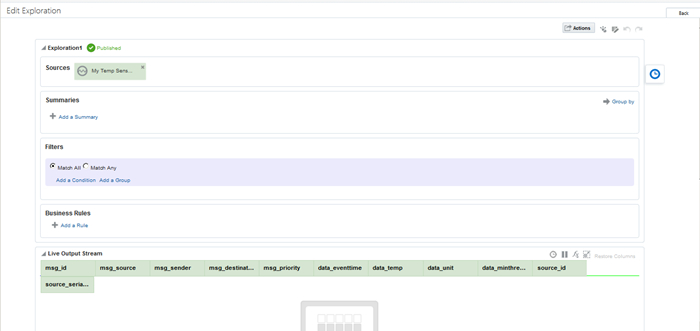Edit Explorations
After you create an exploration, you can edit it using the Exploration Editor. You have the option to edit the parameters of the exploration, add or modify the data sources for the exploration, and publish the exploration.
To edit an exploration: